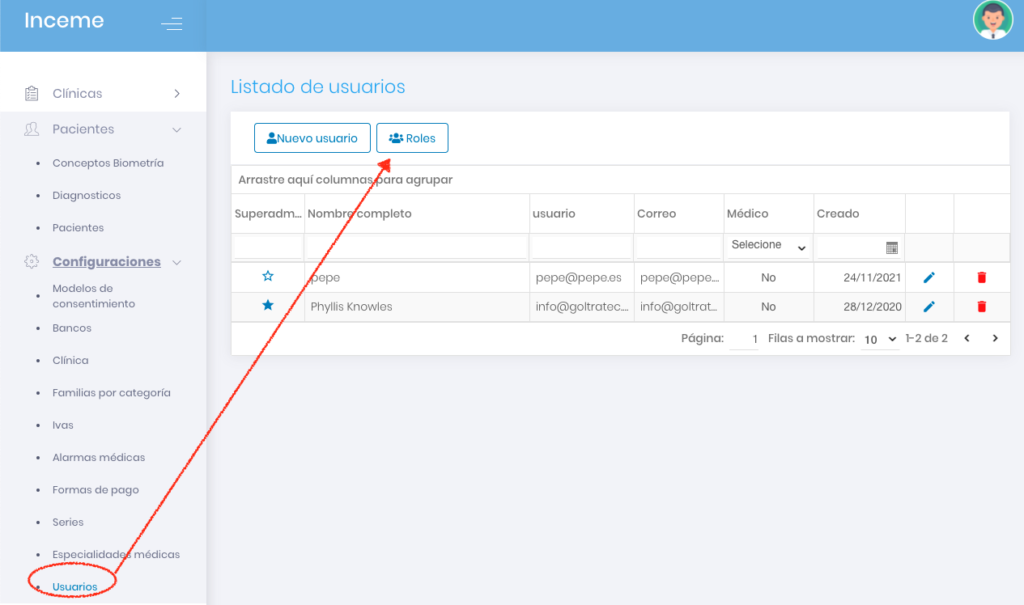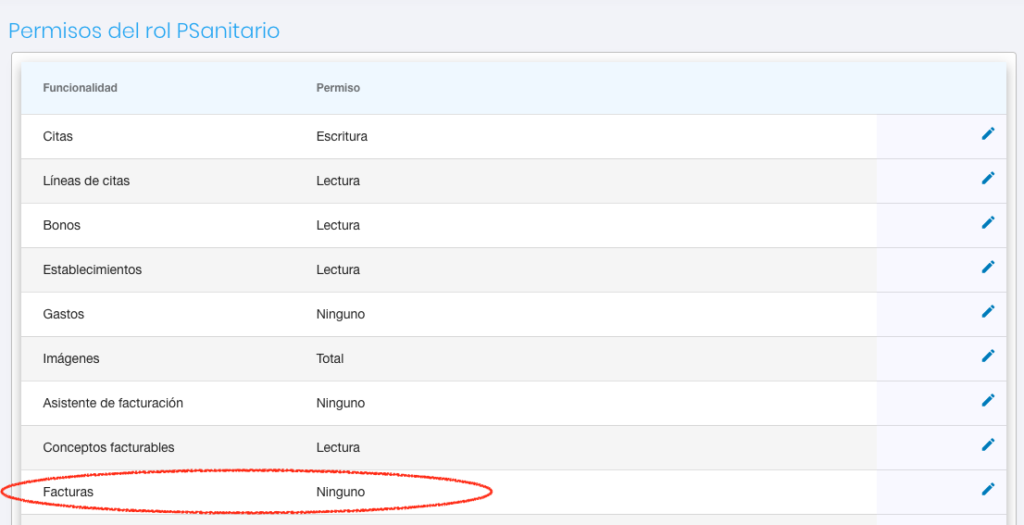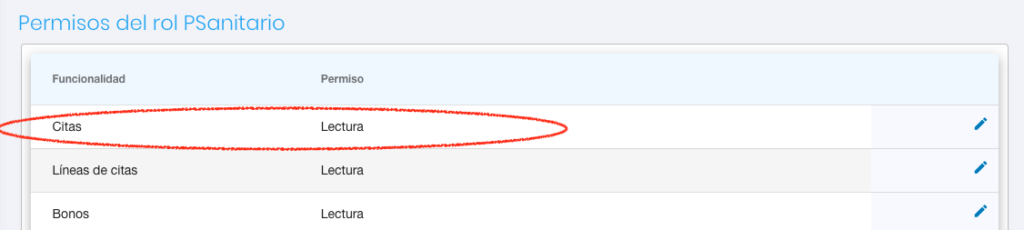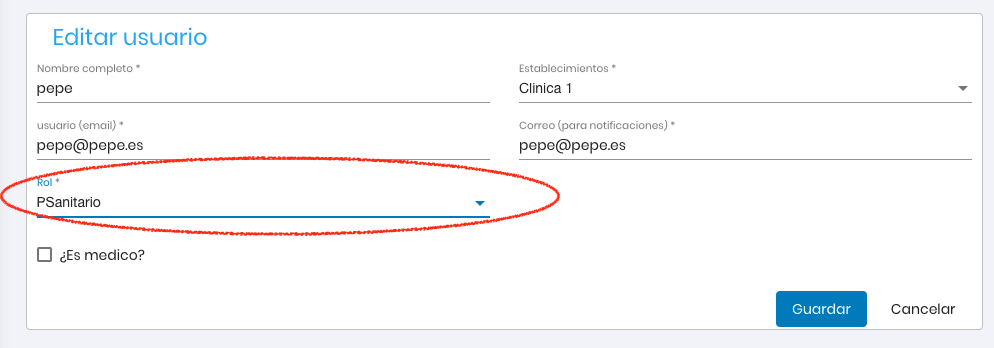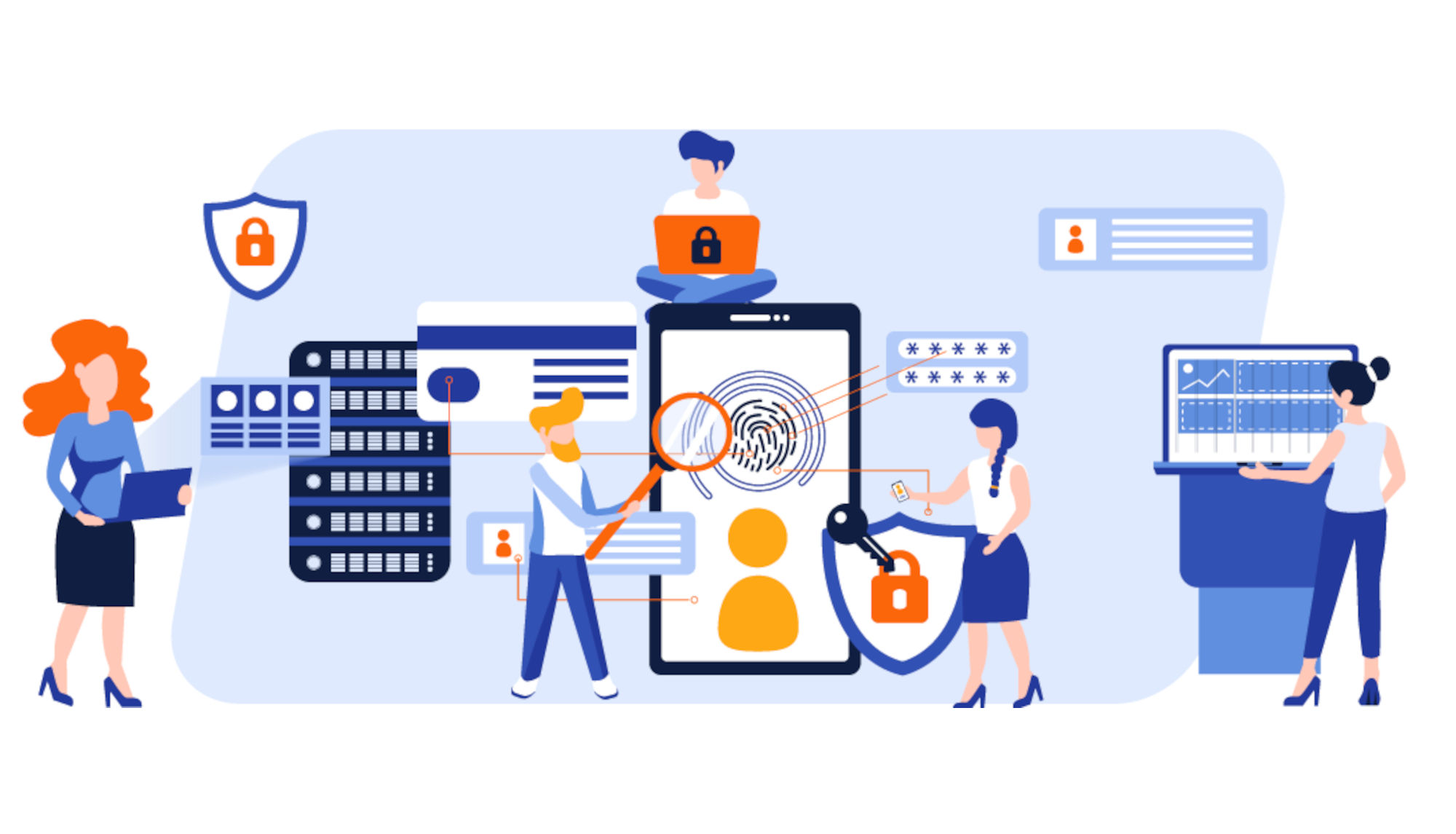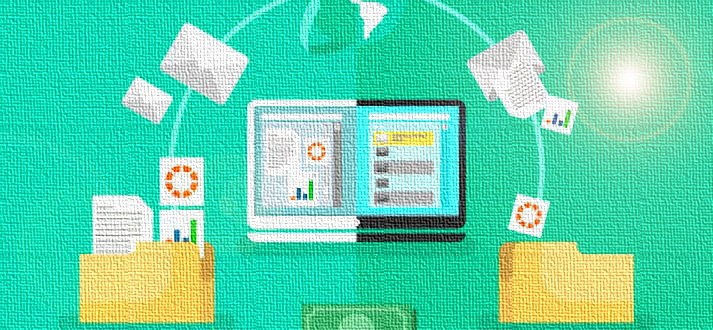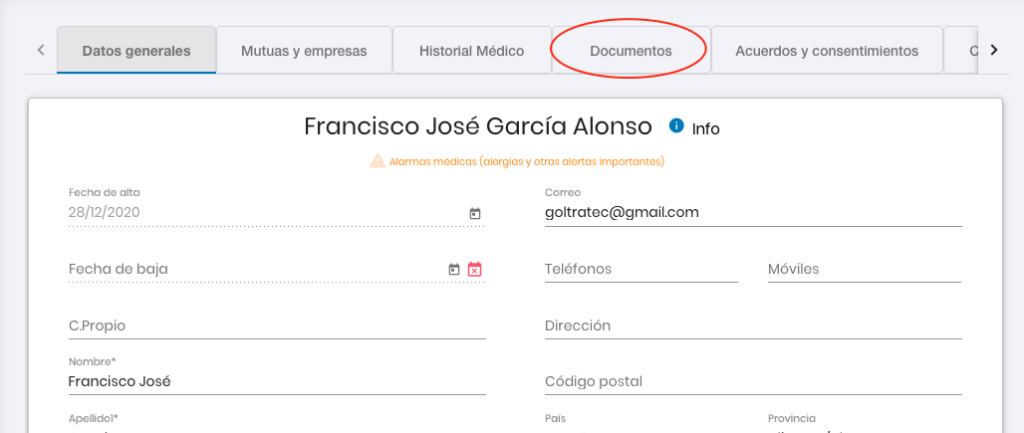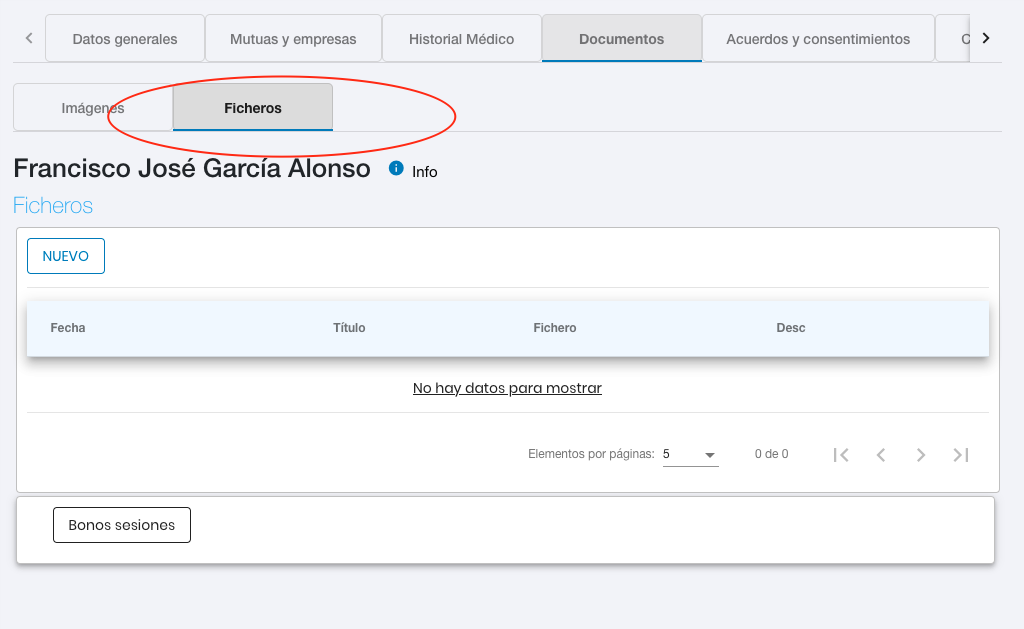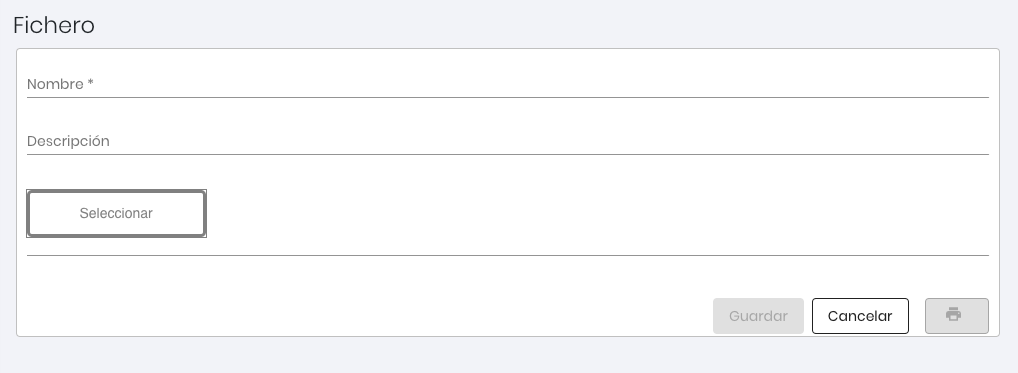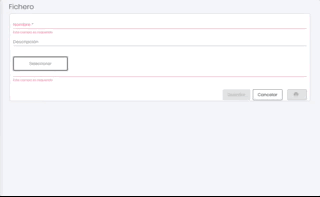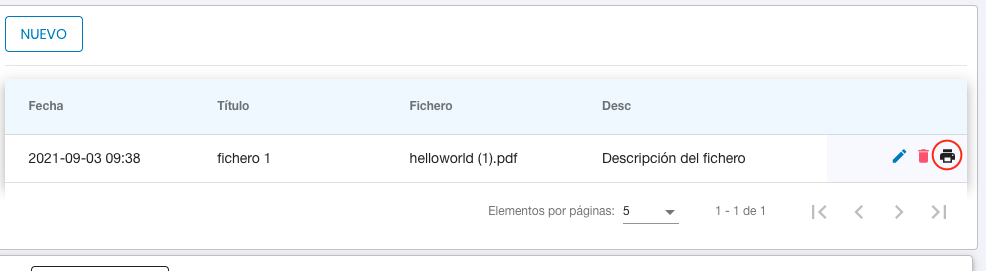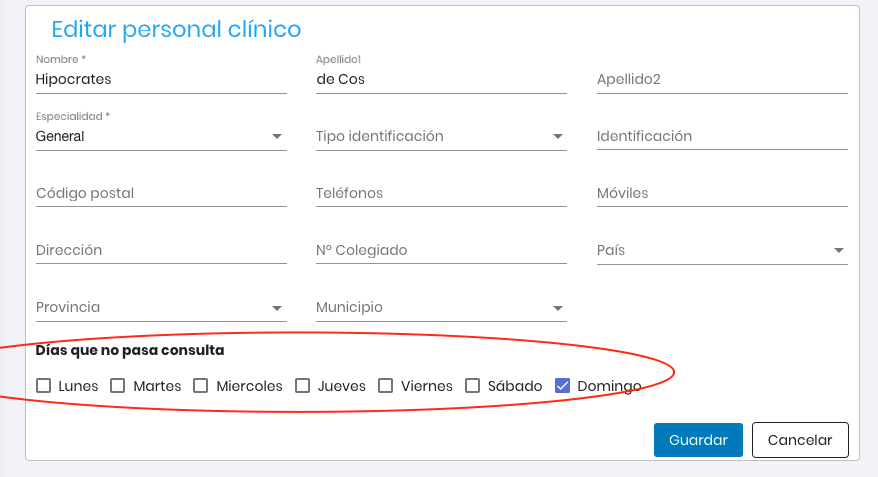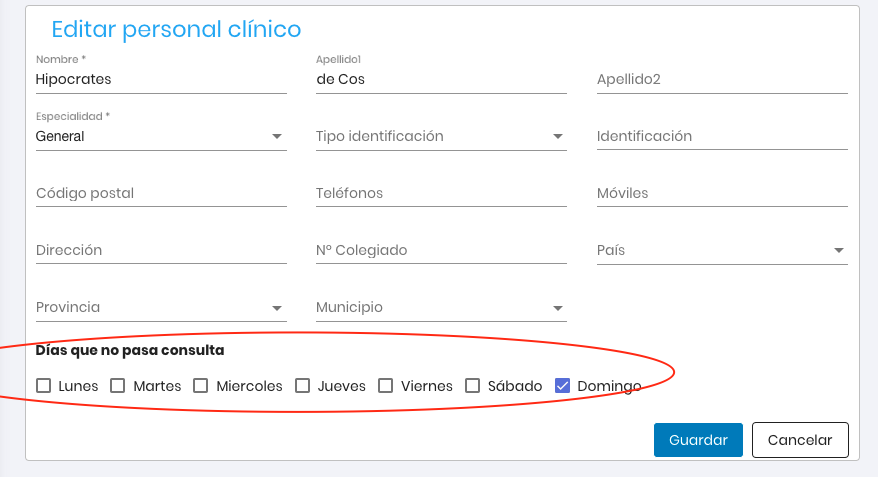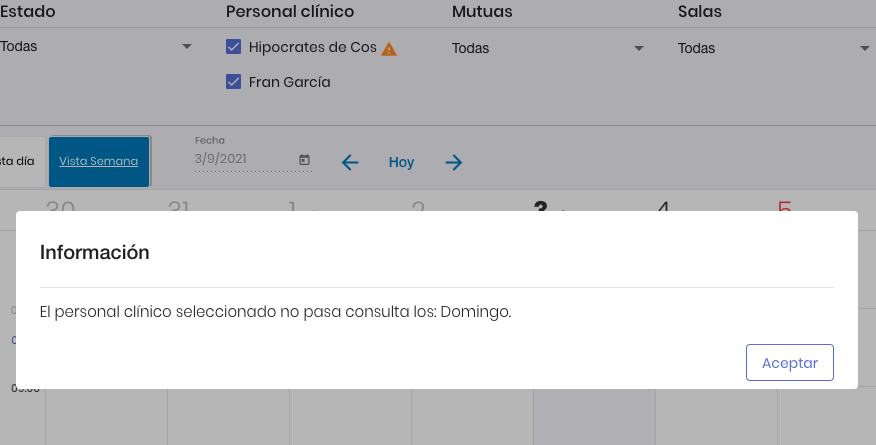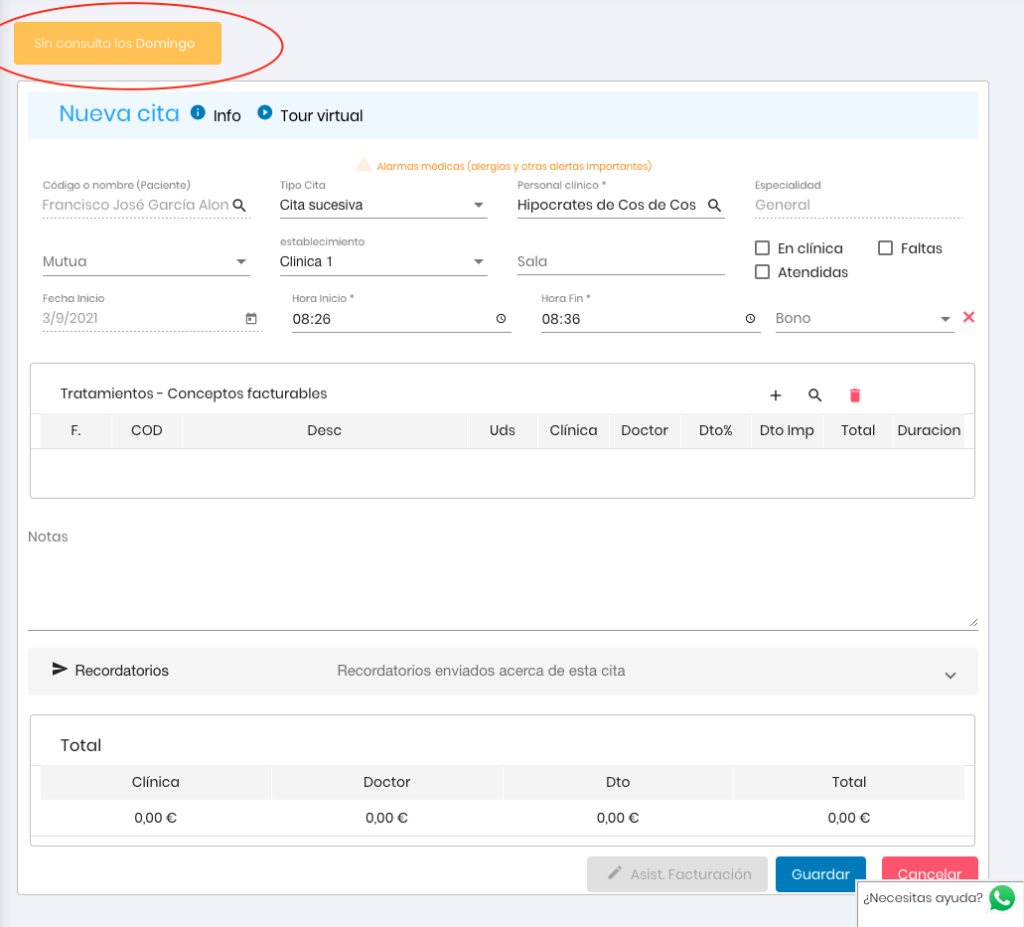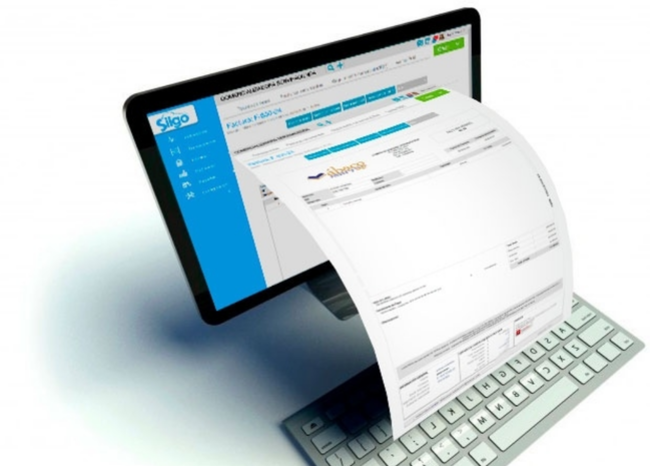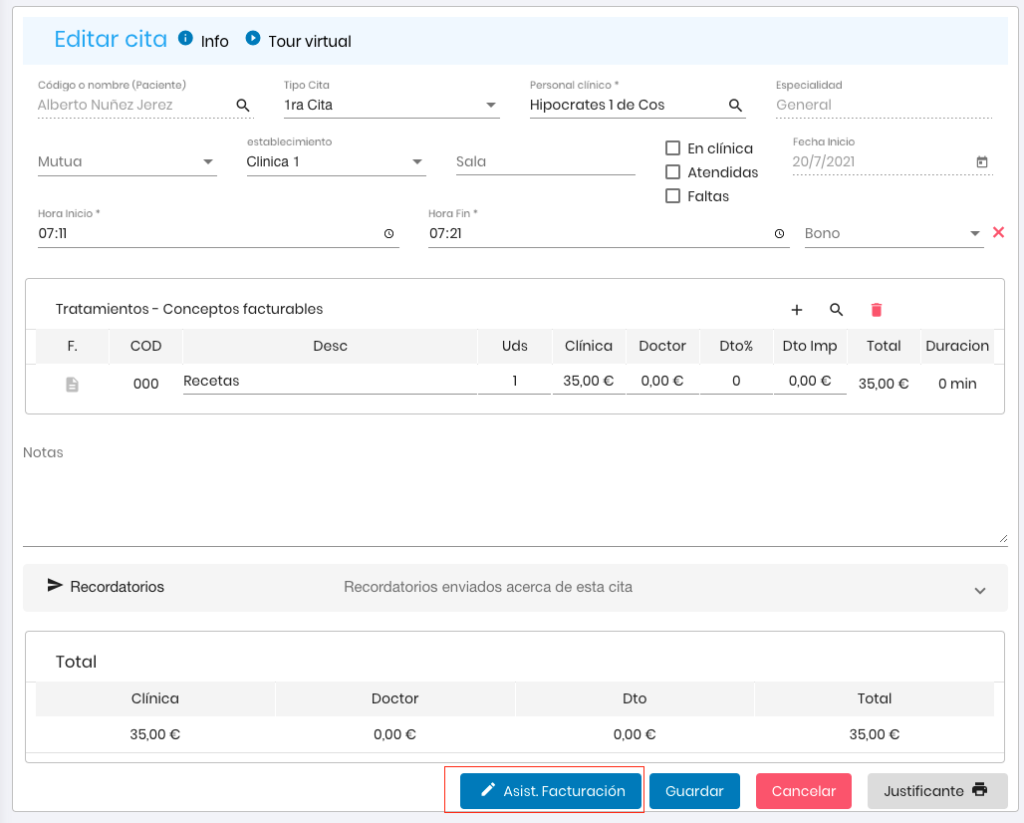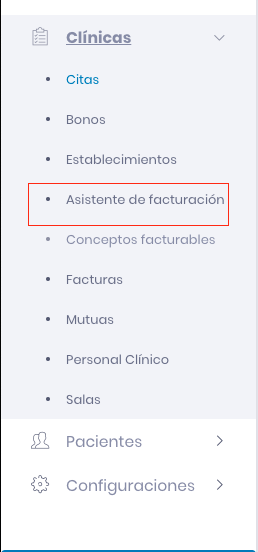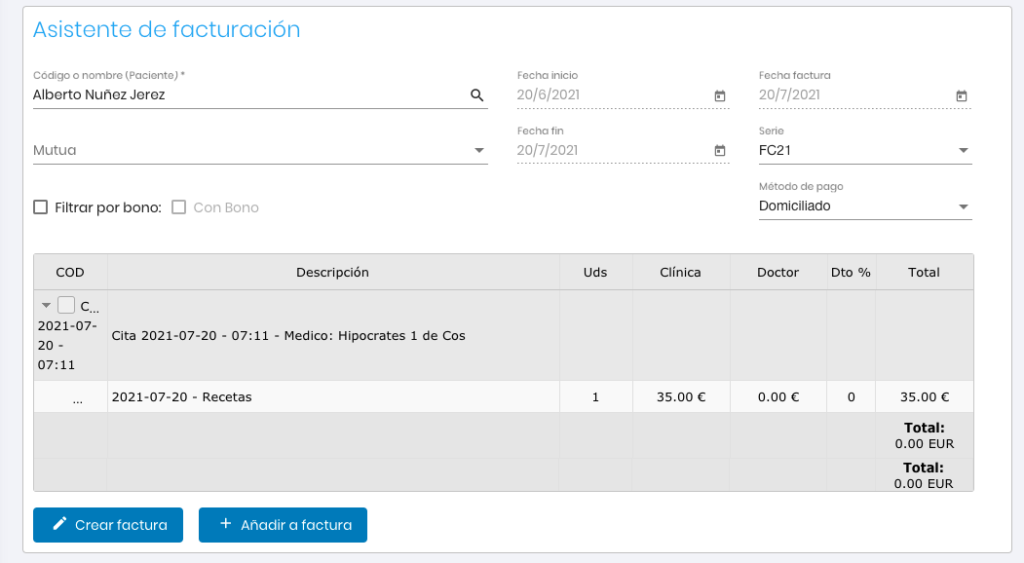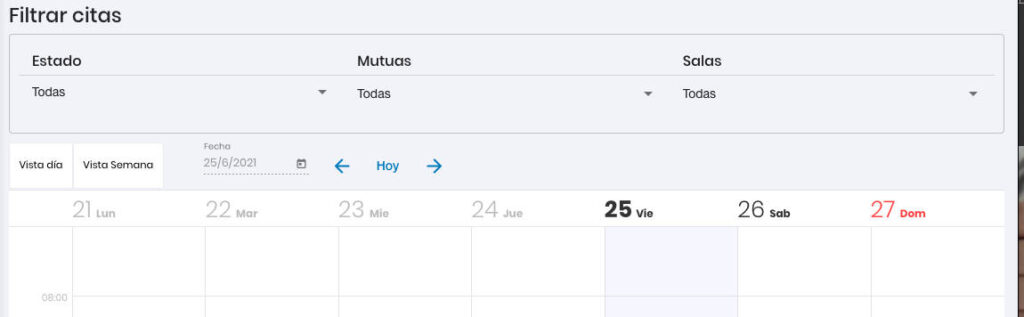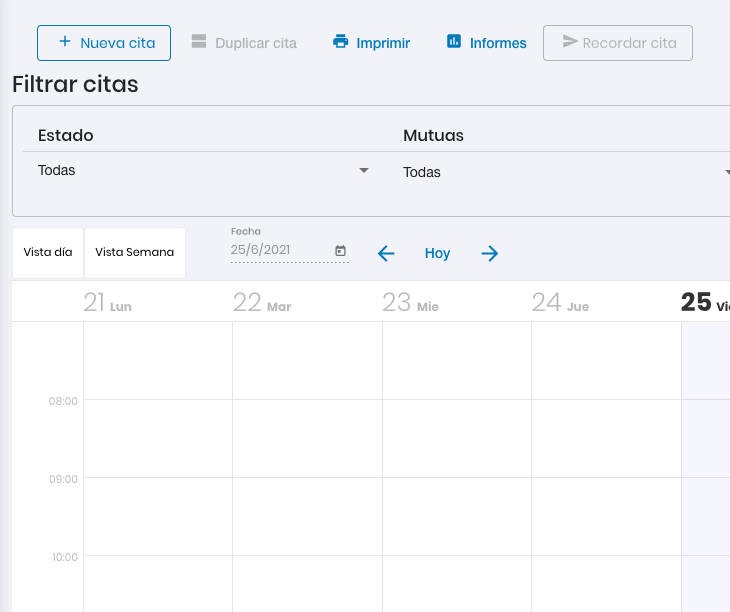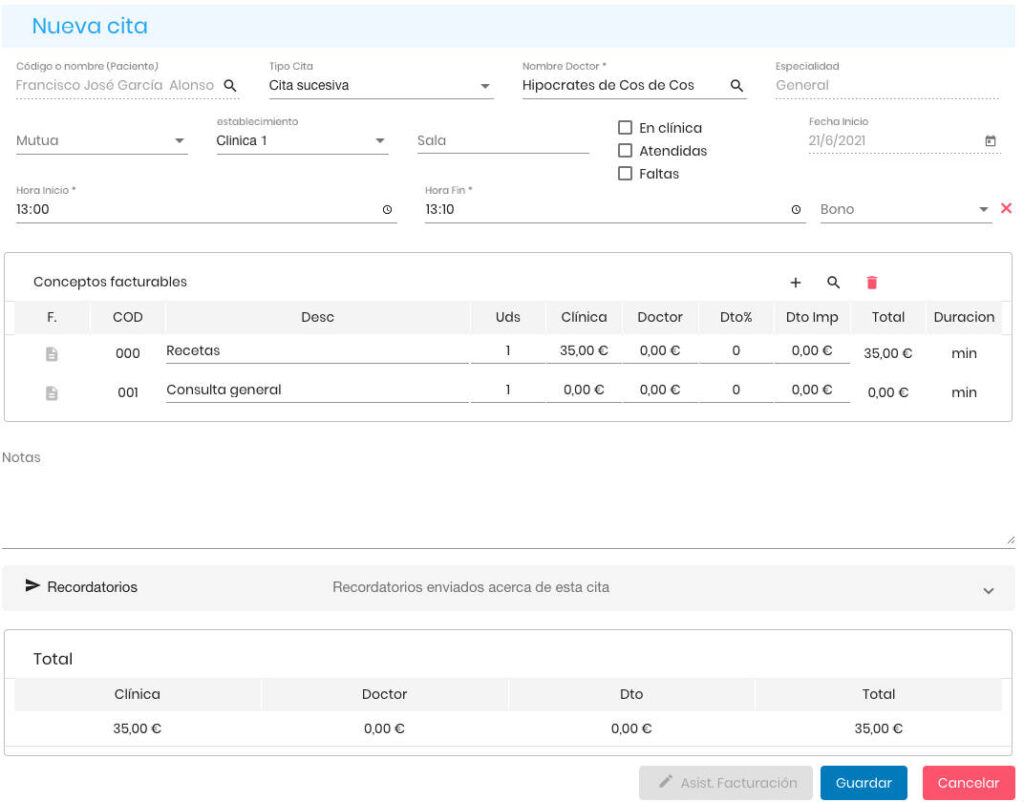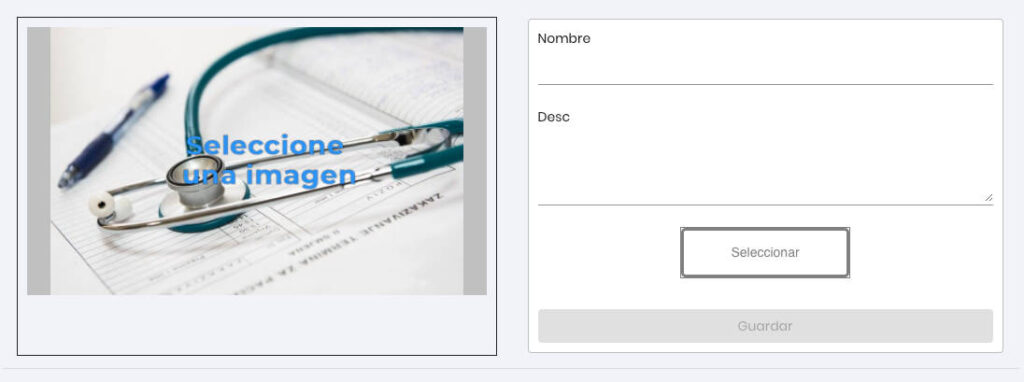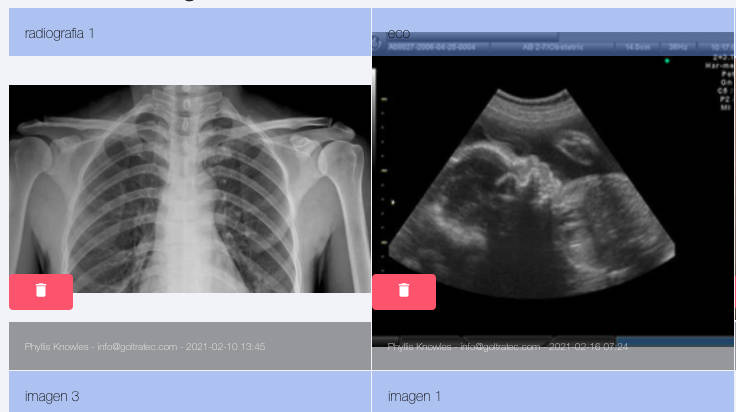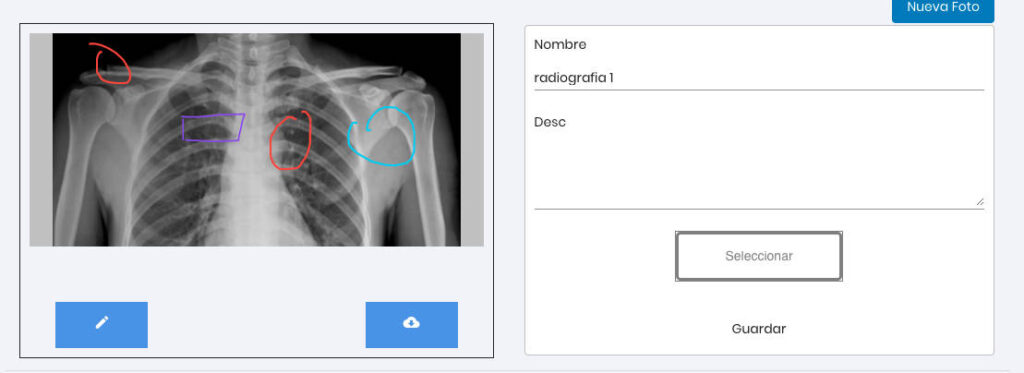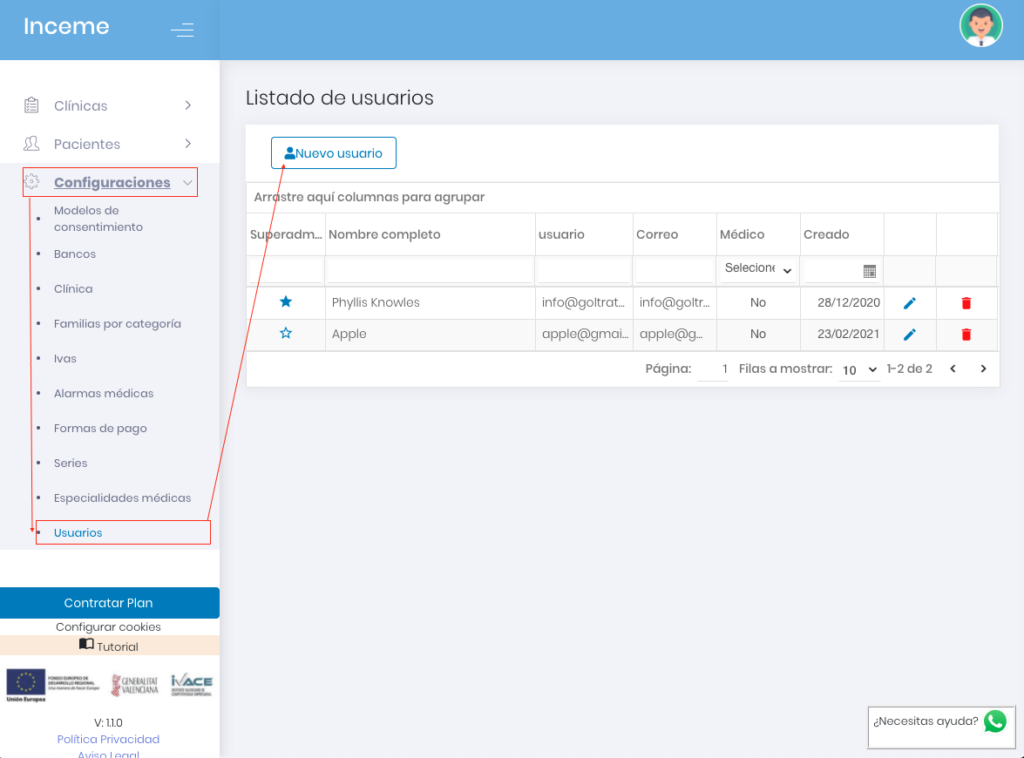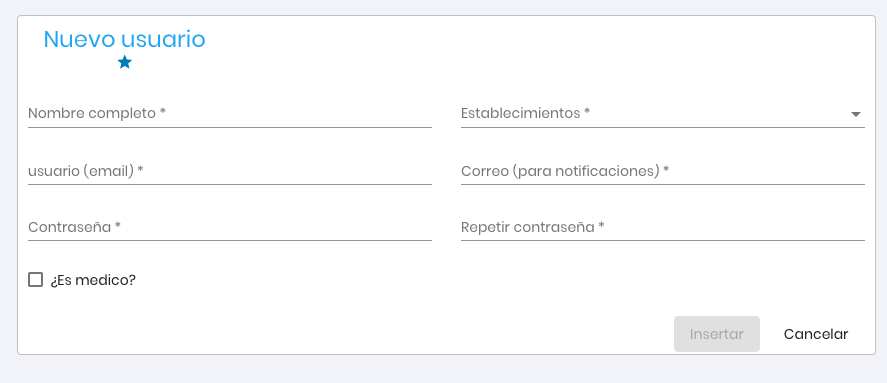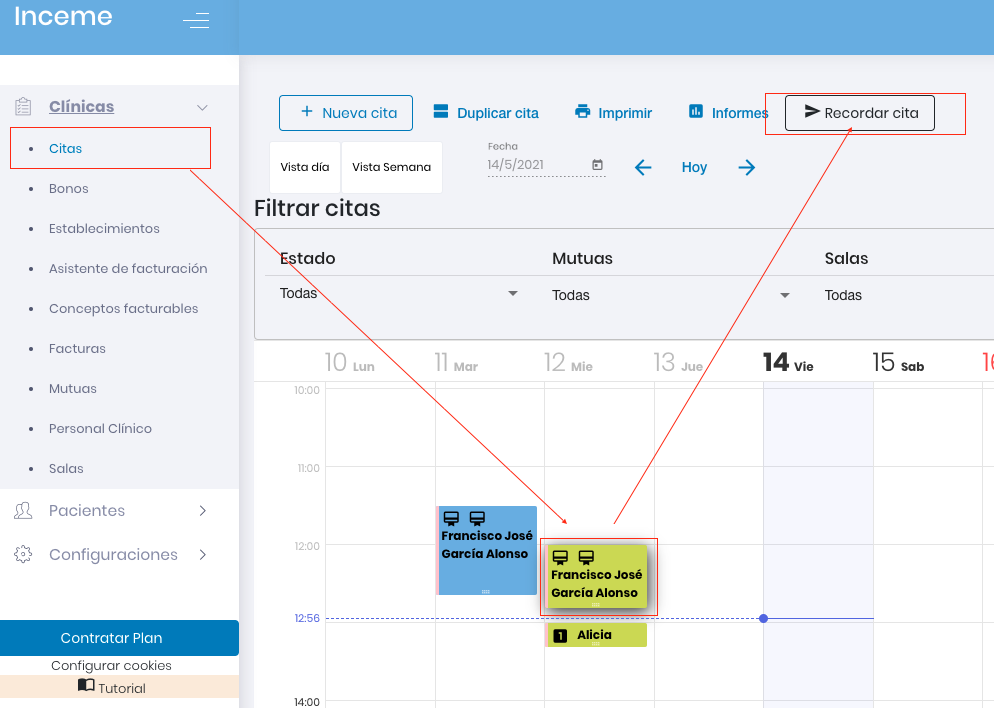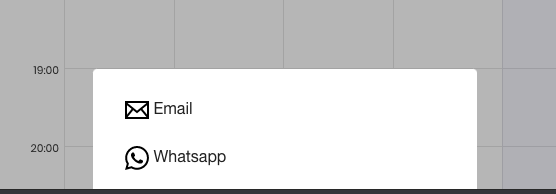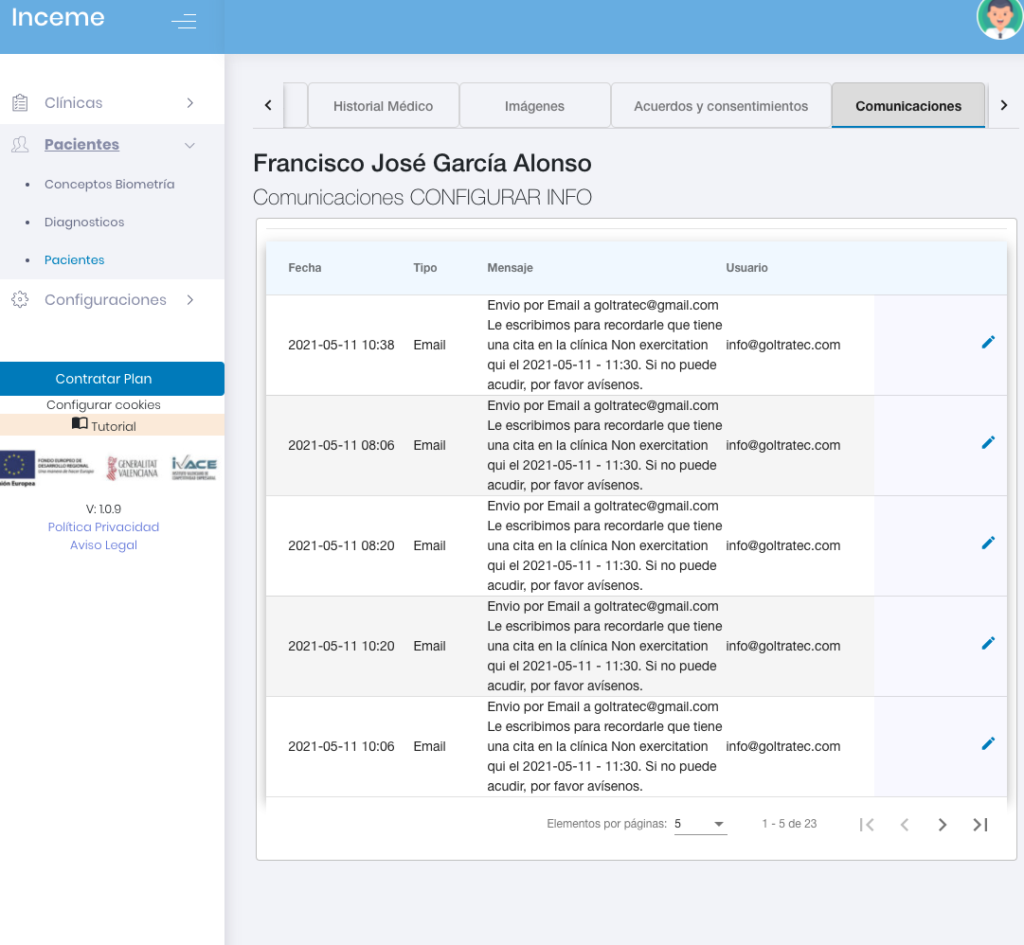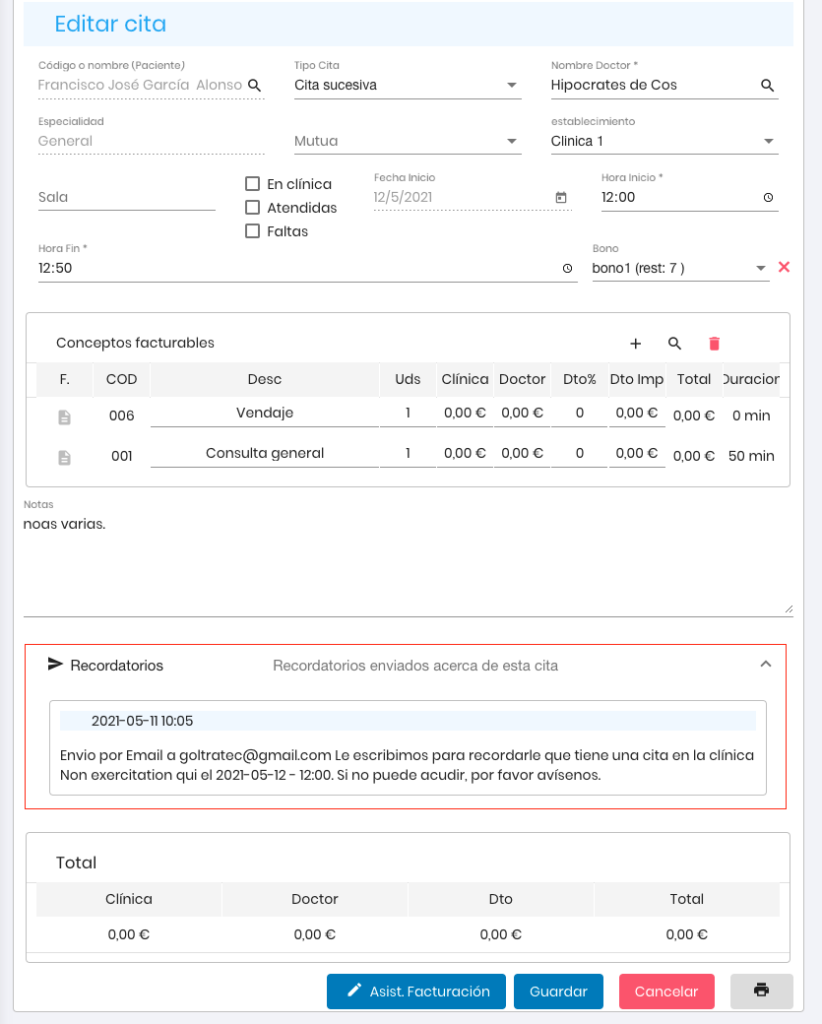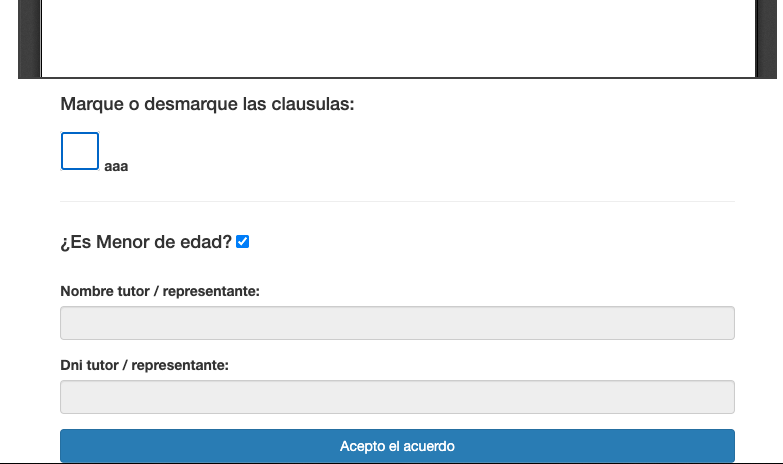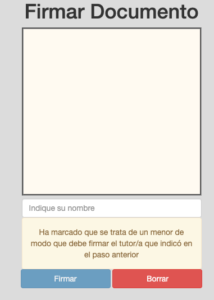Los bonos de tratamientos médicos son una buena estrategia para conseguir que tus pacientes sigan un tratamiento de forma periódica. Además, también es una buena estrategia para que la economía de tu clínica médica cuente con un mínimo de inversión por persona y tiempo. Para que puedas gestionar estos bonos de sesiones con agilidad y eficacia, el software médico INCEME es tu mejor aliado. ¿Quieres saber por qué? ¡Sigue leyendo!
INCEME te permite controlar los bonos de tratamientos médicos
Los bonos son una gran opción para concretar citas con especialidades como fisioterapia o psicología. Con ella, te aseguras la llegada de un paciente un número de veces concretas, así como una inversión.
Sin embargo, en muchas ocasiones, llevar la cuenta de las sesiones o tratamientos realizados puede ser algo engorroso. Para que lleves el control de cada bono de tratamiento de tu clínica médica, hemos creado INCEME.
Este es un software específicamente creado para solucionar las necesidades de las clínicas médicas, de forma fácil e intuitiva. Con este software podrás crear bonos para cada paciente, llevar un control de las sesiones realizadas, la cuenta de los tratamientos restantes y, por supuesto, su facturación.
¿Cómo gestionar los bonos de tratamientos con este software médico?
La manera más fácil de crear bonos y gestionarlos está en INCEME. Para crear un bono solo tendrás que seguir los siguientes pasos:
- Abre la aplicación y en el primer menú de navegación selecciona “Clínicas”.
- Se abrirá un desplegable, en el que deberás seleccionar “Bonos”.
- Para consultar los bonos disponibles, será necesario que hagas clic en la lupa de la esquina superior derecha y selecciones el nombre de un paciente.
- Una vez seleccionado, te aparecerá el estado de los bonos de dicha persona, así también como los realizados y los pendientes.
En caso de que quieras crear un nuevo bono de tratamientos, los pasos a seguir son realmente fáciles:
- Sin cerrar la ficha del paciente que teníamos abierto anteriormente, encontraremos la opción “Nueva” en la esquina inferior derecha.
- Al hacer clic en “Nueva”, podremos rellenar los campos de “Descripción del bono”, “Número de sesiones” y “Caducidad”.
- Rellenados estos campos, solo queda guardar esta acción.
- Una vez guardados los cambios, aparecerá una tarjeta en medio de la página con el nombre del paciente y toda la información sobre sus bonos.
- En esta tarjeta podemos modificar dicha información haciendo clic en el icono del lápiz y podemos eliminar ese bono haciendo clic en el icono de la papelera. Así, tendremos todas las herramientas para adjudicar la fecha de las sesiones y realizar todos los cambios oportunos.
Puedes consultar más detalles en nuestro canal de YouTube. En concreto, tenemos disponible para ti un vídeo en el que se explica cómo gestionar los bonos de tratamiento de tu clínica médica. ¡No te lo pierdas!
¿Quieres gestionar tus bonos con eficacia? ¡Consigue INCEME!
Como puedes ver, tener al día y controlados los bonos de tratamiento de los pacientes de tu clínica médica, es realmente sencillo con INCEME, software de gestión médica. En caso de que quieras disponer ahora mismo de todas sus ventajas, puedes descargarte la aplicación acudiendo a nuestra página web e ingresando tus datos.
Tenemos una versión gratuita que cubre las principales funcionalidades con las que podrás hacer una gestión eficaz de tu clínica. En caso de que quieras optar a un paquete de funcionalidades más completo y sin límite, te animamos a consultar las opciones de pago.
Y, si tienes alguna duda, puedes contactar con nosotros mediante llamada o mensaje de WhatsApp al número de teléfono 655 56 57 32. O, si lo prefieres, consúltanos a través del formulario de nuestra página web o envíanos un correo electrónico a la dirección info@inceme.com . ¡Estaremos encantados de ayudarte!