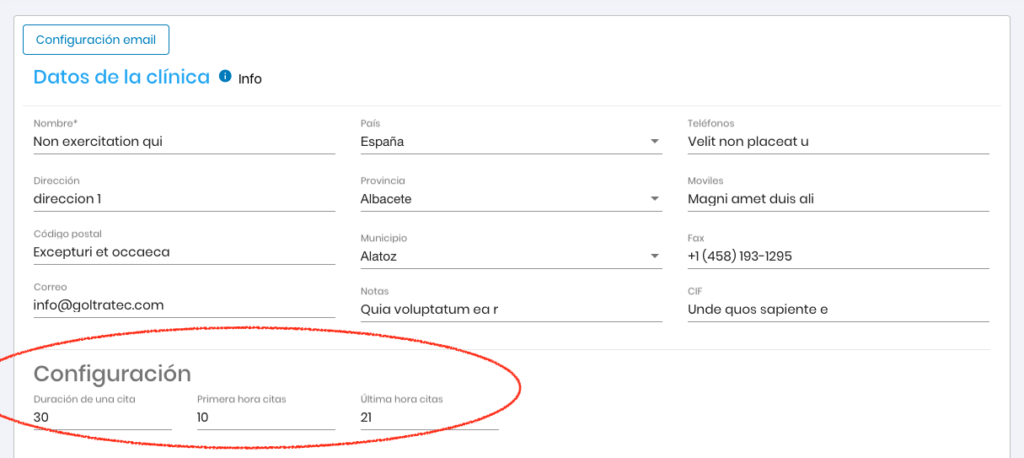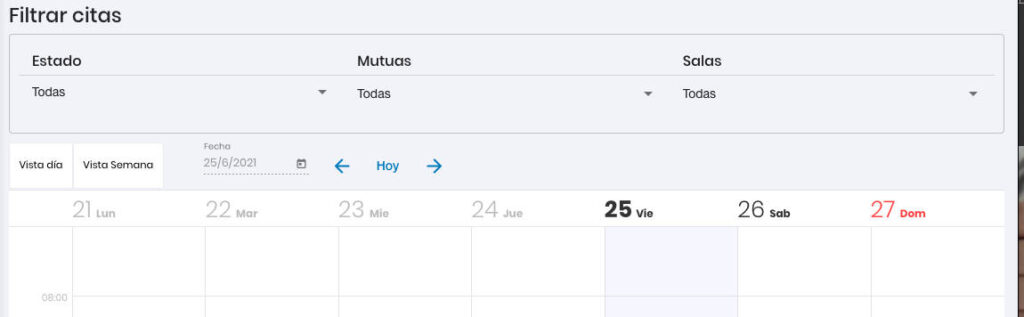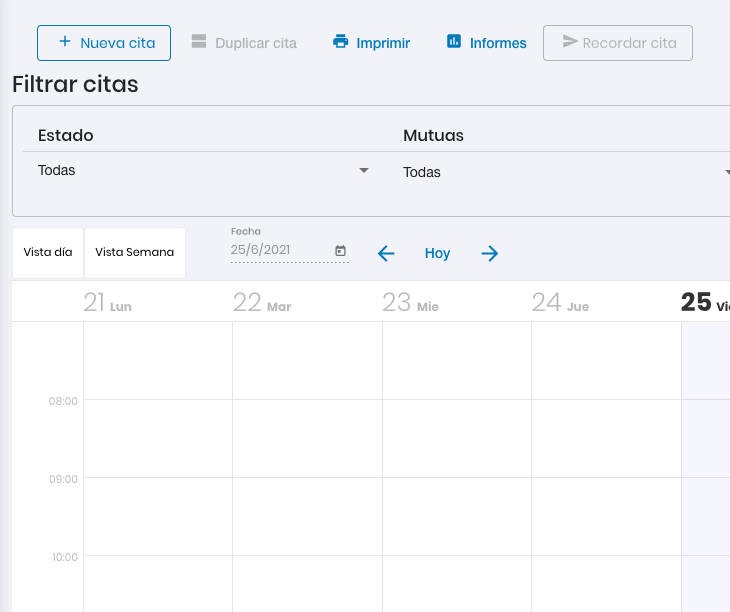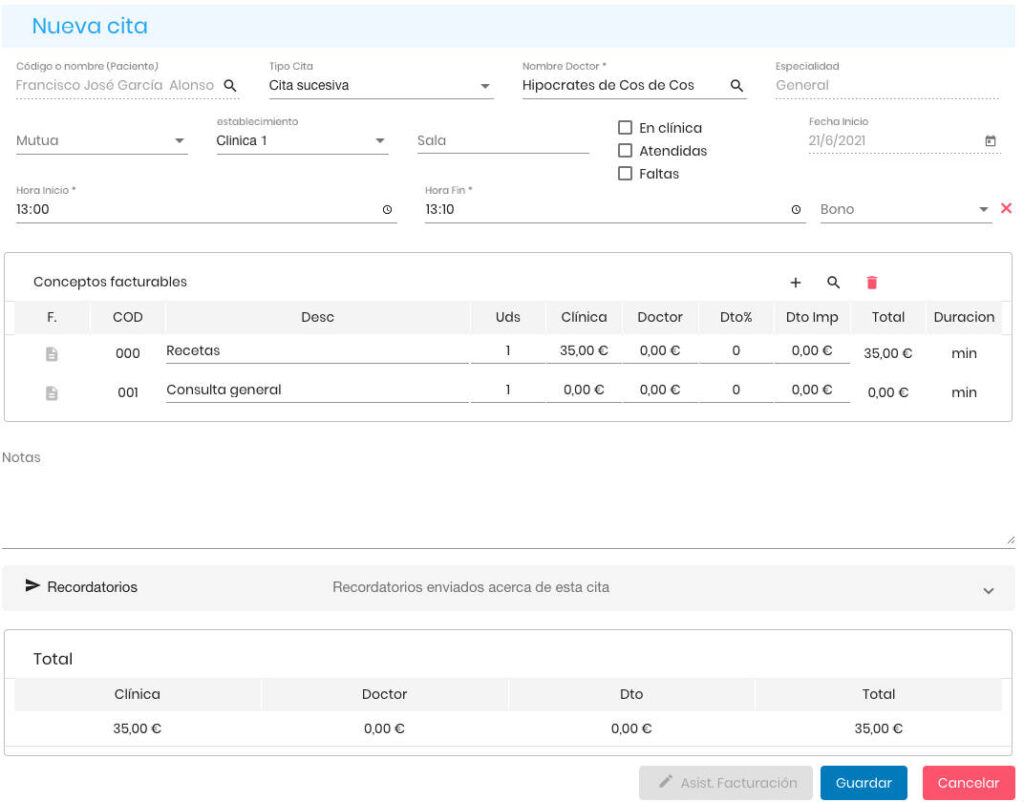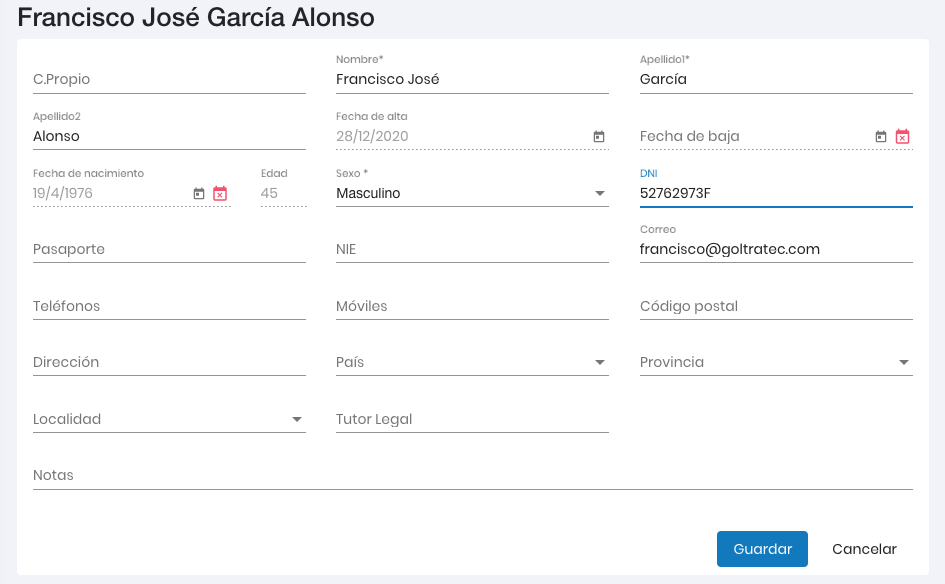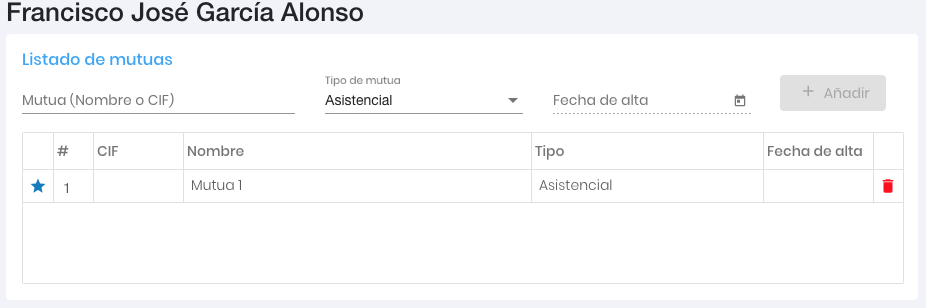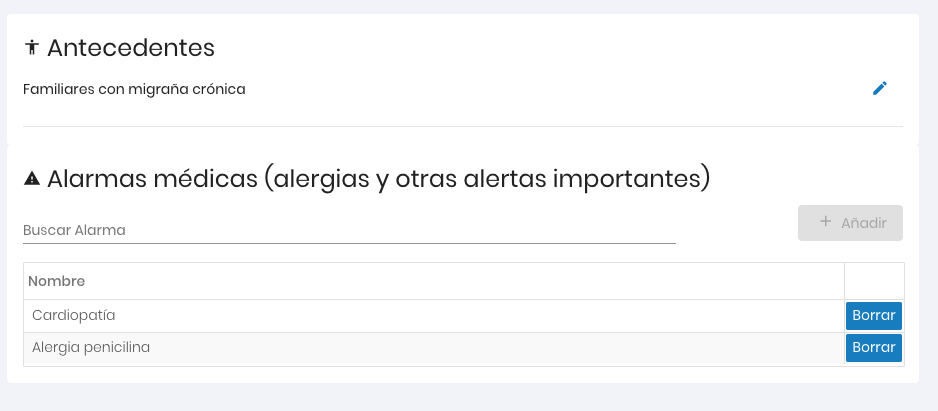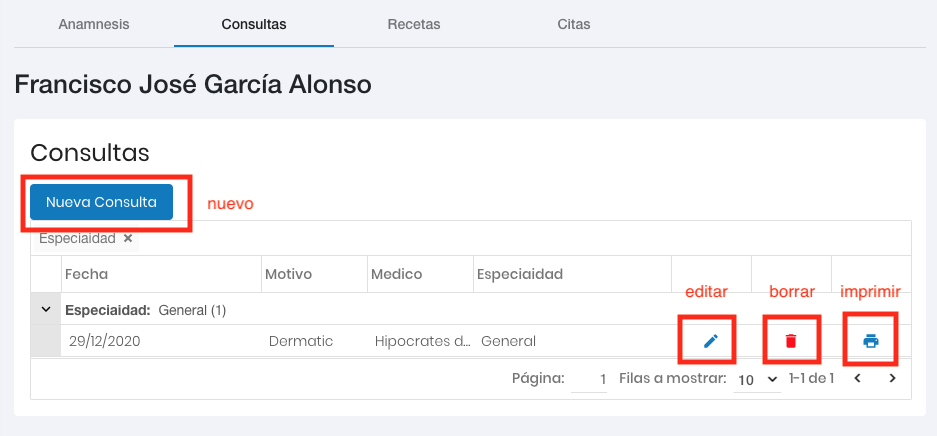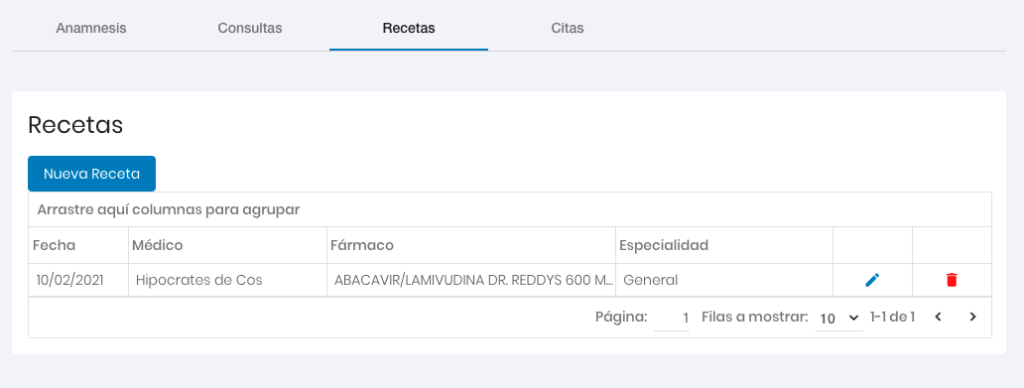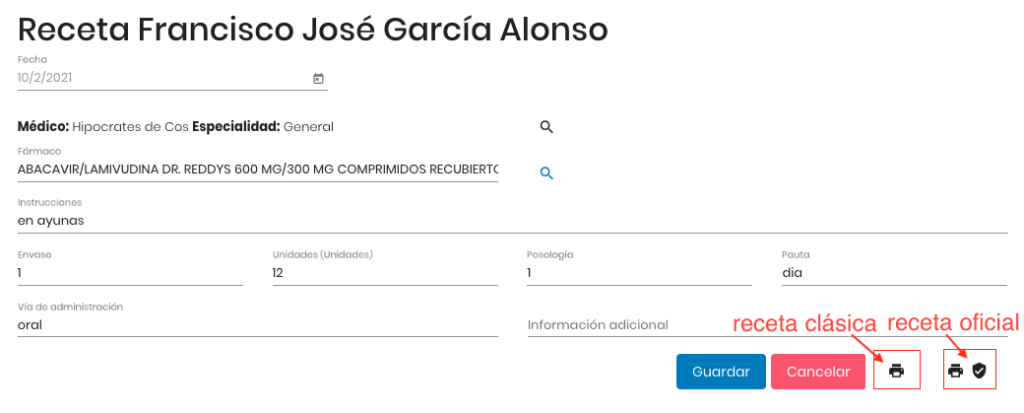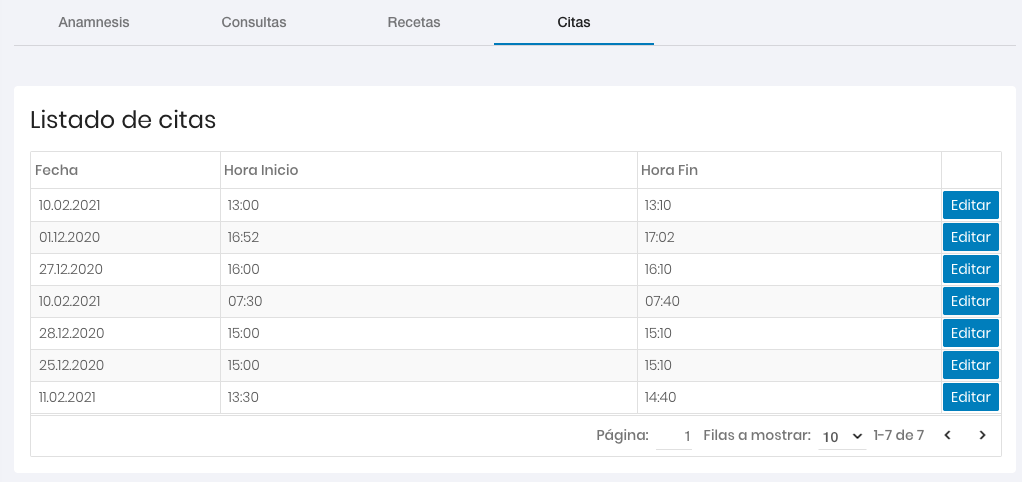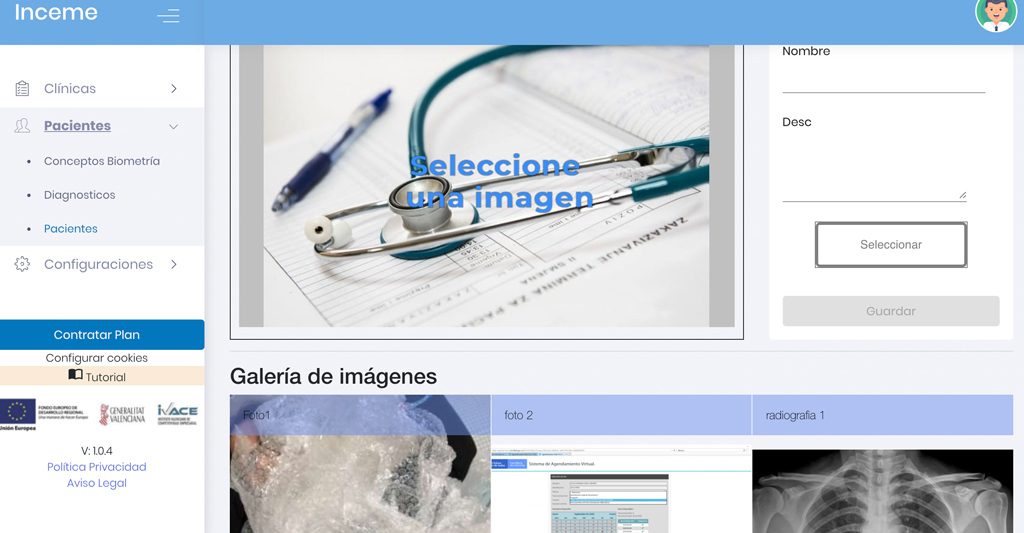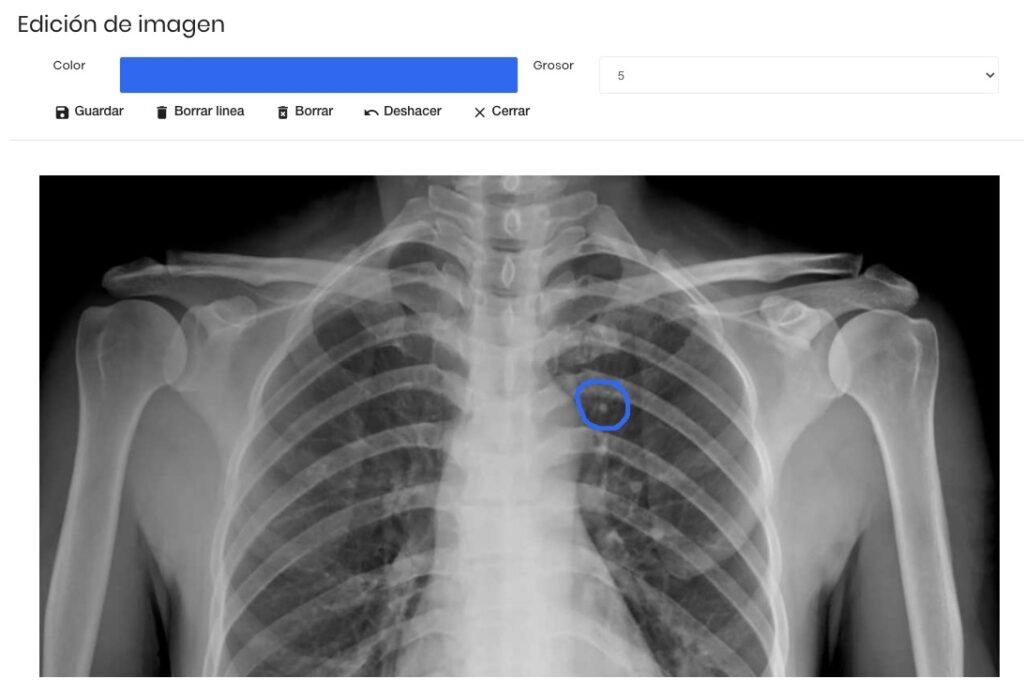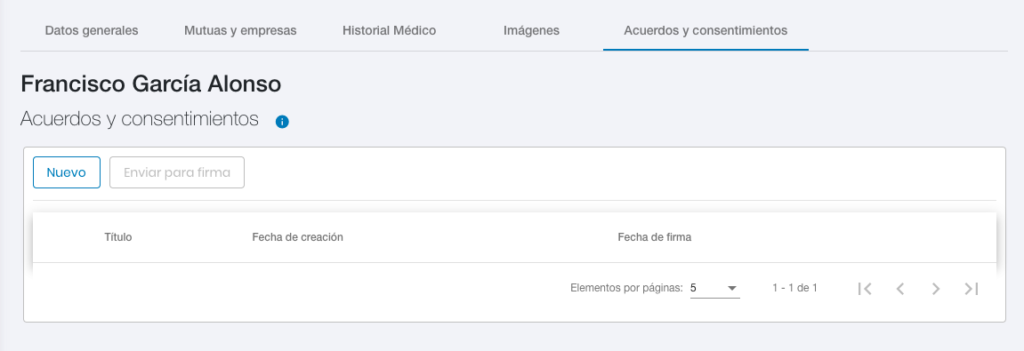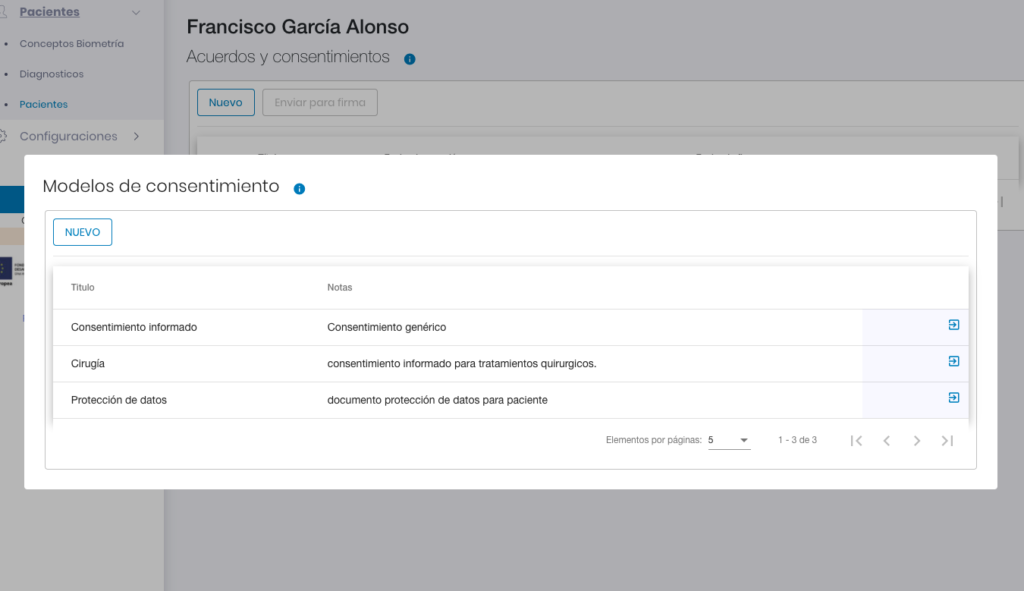Cuando accedes a la ficha de un paciente lo primero que verás es que está subdivido en varios apartados para que tengas organizada toda la información relacionada con ese paciente:

Datos generales del paciente
Desde aquí puedes ver, registrar y modificar los datos personales y de contacto de tu paciente. Recuerda que luego podrás filtrar los paciente usando parte de la información que estás registrando aquí.
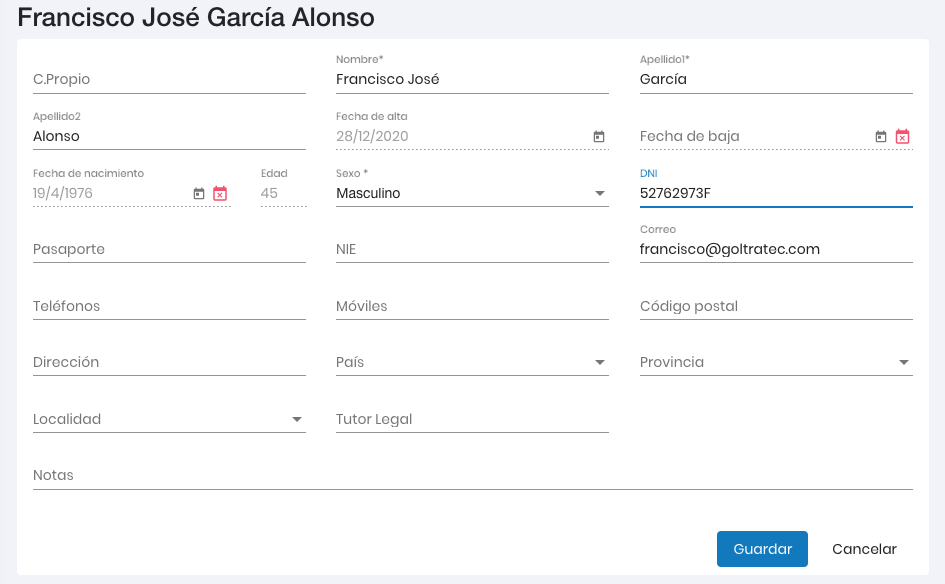
Mutuas y empresas
Puedes asociar tu paciente a Mutuas. Esto te va a permitir identificar pacientes que tengan relación con alguna aseguradora, asociación, etc.. de modo que luego puedas identificarlo, realizar citas a un paciente y mutua concreta, una facturación diferente, etc..
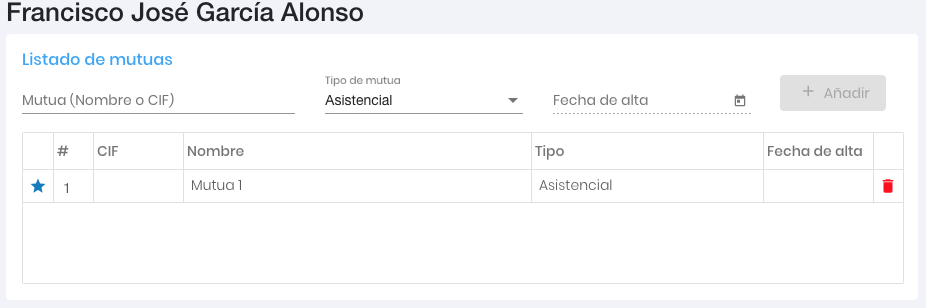
Historial médico
Este apartado es el más completo y por ello se subdivide en más apartados. En el vas a encontra diferenciado:

Anamnesis y alarmas médicas
Define todos los antecedentes de tu paciente y registra aquellas alergias y elementos importantes (alarmas médicas) que deben tenerse en consideración antes de tratar a un paciente.
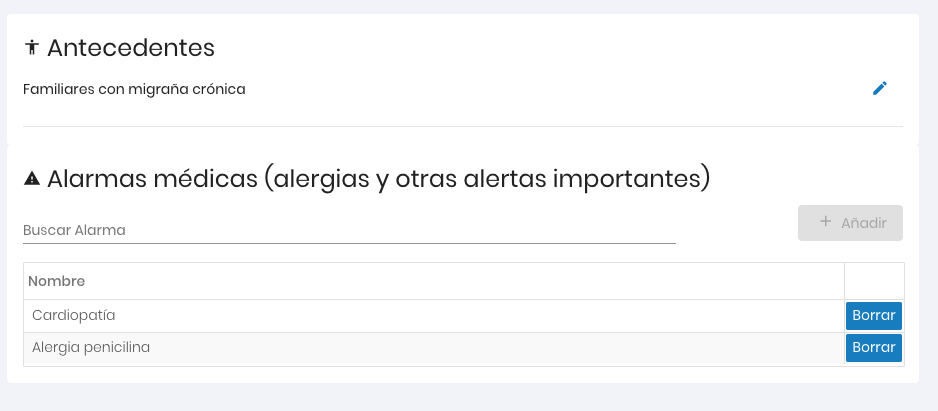
Consultas
Cada vez que atiendas a tu paciente, registra desde el apartado de consulta como ha ido, los síntomas, cuál es el diagnóstico, las recetas emitidas, registrar valores biométricos… .
Cuando accedes a Consultas verás el listado de las consultas anteriores y puedes crear una nueva.
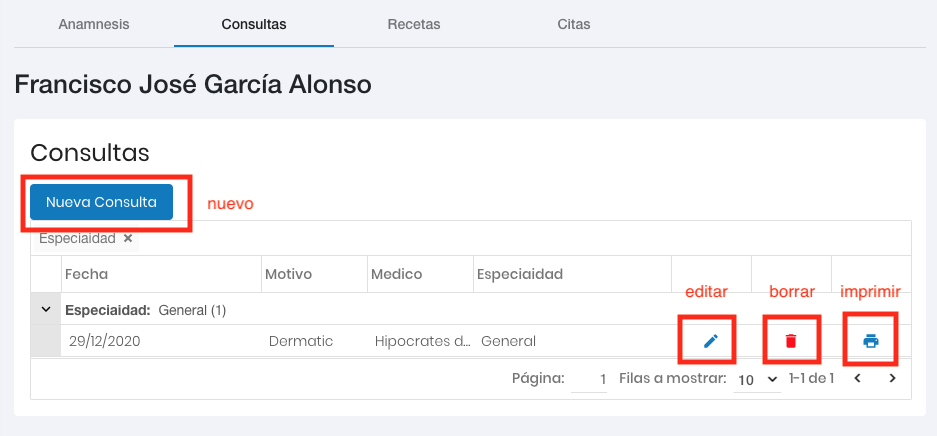
Recetas médicas
Desde aquí verás el listado de las recetas que has emitido al paciente. Desde la receta tienes dos opciones de impresión, la que llamamos nosotros «clásica» de las clínicas privadas y el formato oficial de los colegios oficiales de médicos.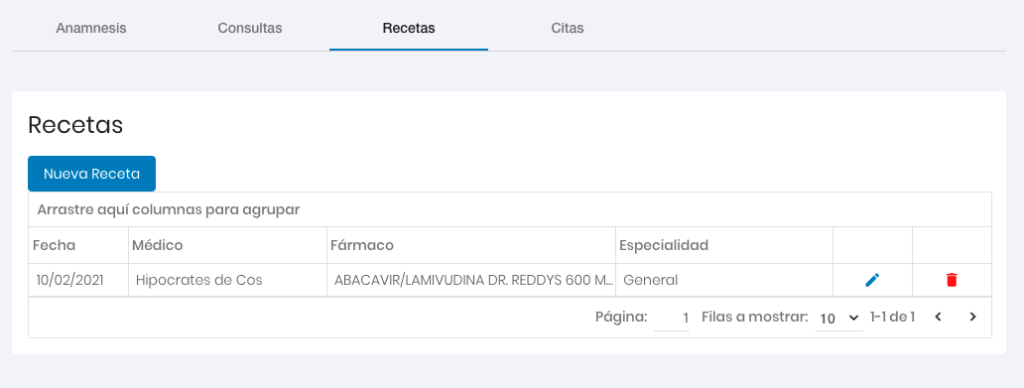
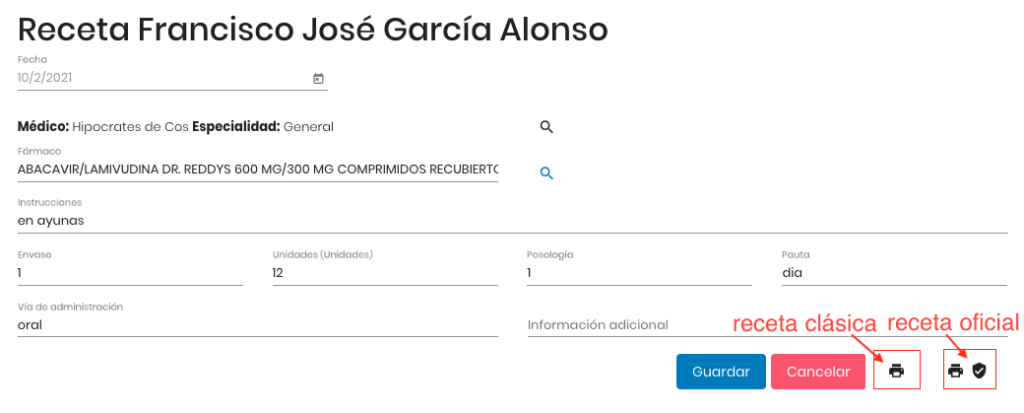
Citas de paciente
Listado de las citas del paciente. Desde el listado puede editar / consultar dichas citas y toda su información (motivo de la visita, profesional médico que atiende la cita, horario …).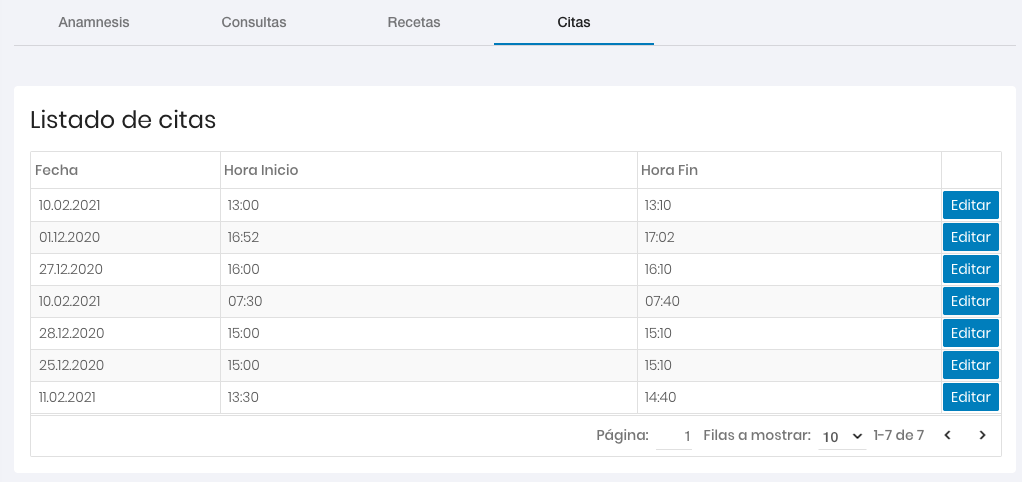
Imágenes
Podrás cargar en la ficha del paciente cualquier imagen. También puedes editar dichas imágenes para realizar anotaciones sobre ellas.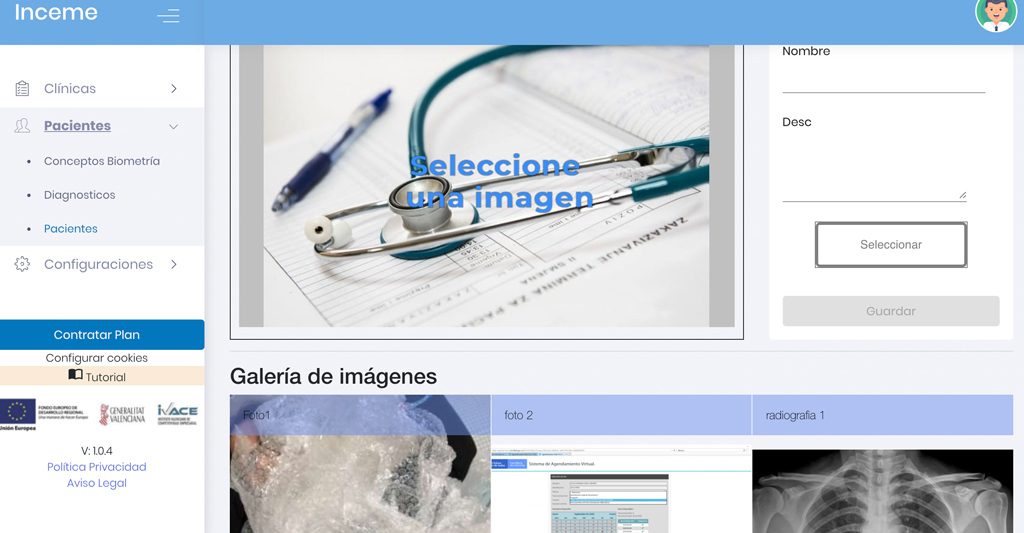
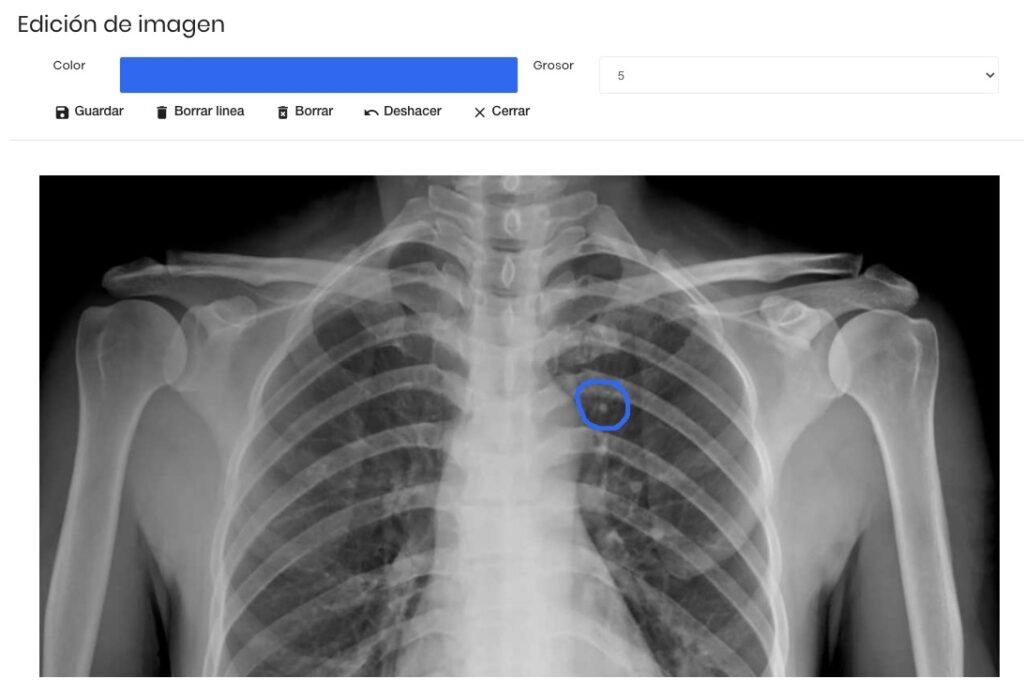
Acuerdos y consentimientos
Aquí podrás vincular un modelo de consentimiento al paciente para posteriormente enviarlo a la firma. Es como si entregaras el documento al cliente para que lo firme antes de dar su conformidad firmándolo.
El proceso es simple, pulsamos sobre nuevo y vemos las plantillas/ modelos de consentimiento que hemos definido previamente. Si no los hemos creado previamente, lo podemos hacer en el mismo momento.
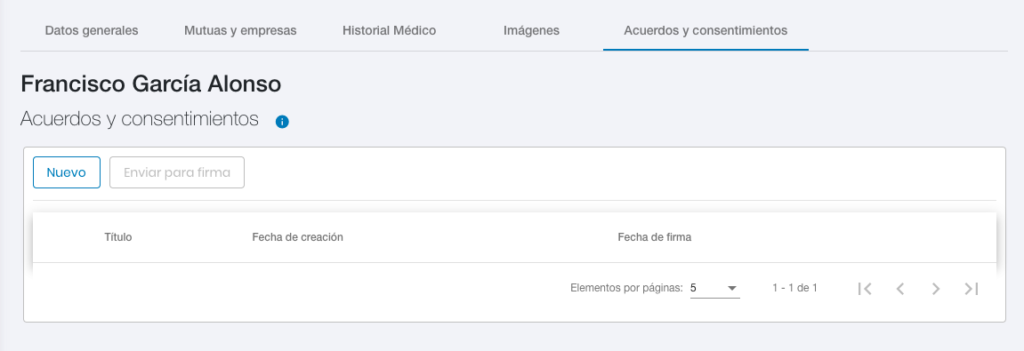
Para crear un nuevo acuerdo pulsamos nuevo y posteriormente seleccionamos el modelo de acuerdo / consentimiento.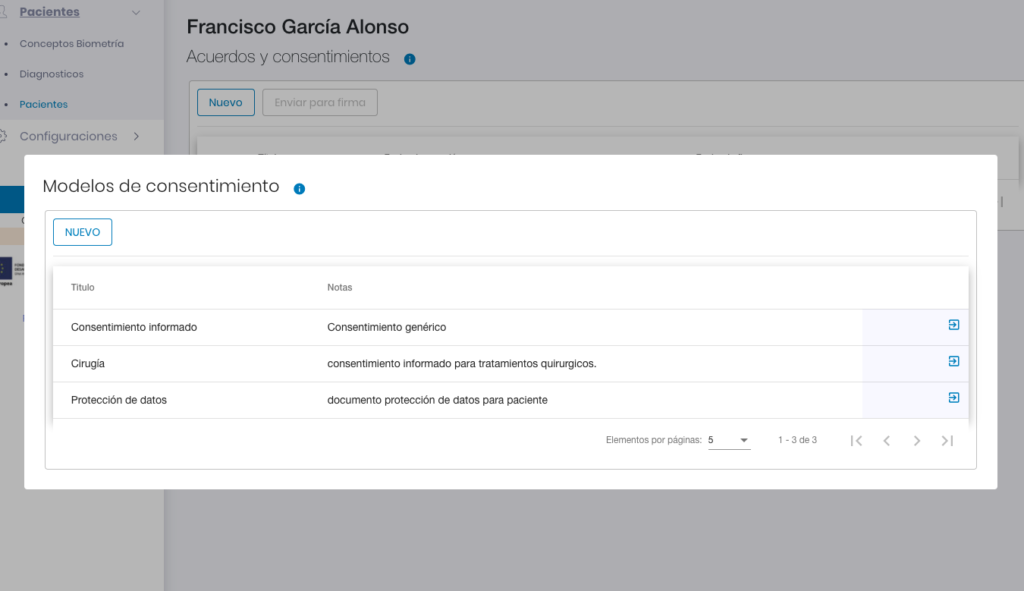
Una vez creado el acuerdo en la ficha del paciente, simplemente lo marcamos y le damos al botón enviar para firma, el sistema nos dejará seleccionar si lo enviamos por email o por whatsapp. Este proceso hará que al paciente le llegue un mensaje con un enlace para iniciar el proceso de firma del documento. Una vez lo firme, lo veremos reflejado en el listado de Acuerdos y consentimientos.
Este artículo es una breve aproximación sobre todo lo que puedes hacer en la ficha del paciente. Si tienes cualquier consulta o te interesa más información, no dudes en ponerte en contacto con nosotros a través de info@inceme.com o mediante el formulario de contacto que tienes en https://inceme.com