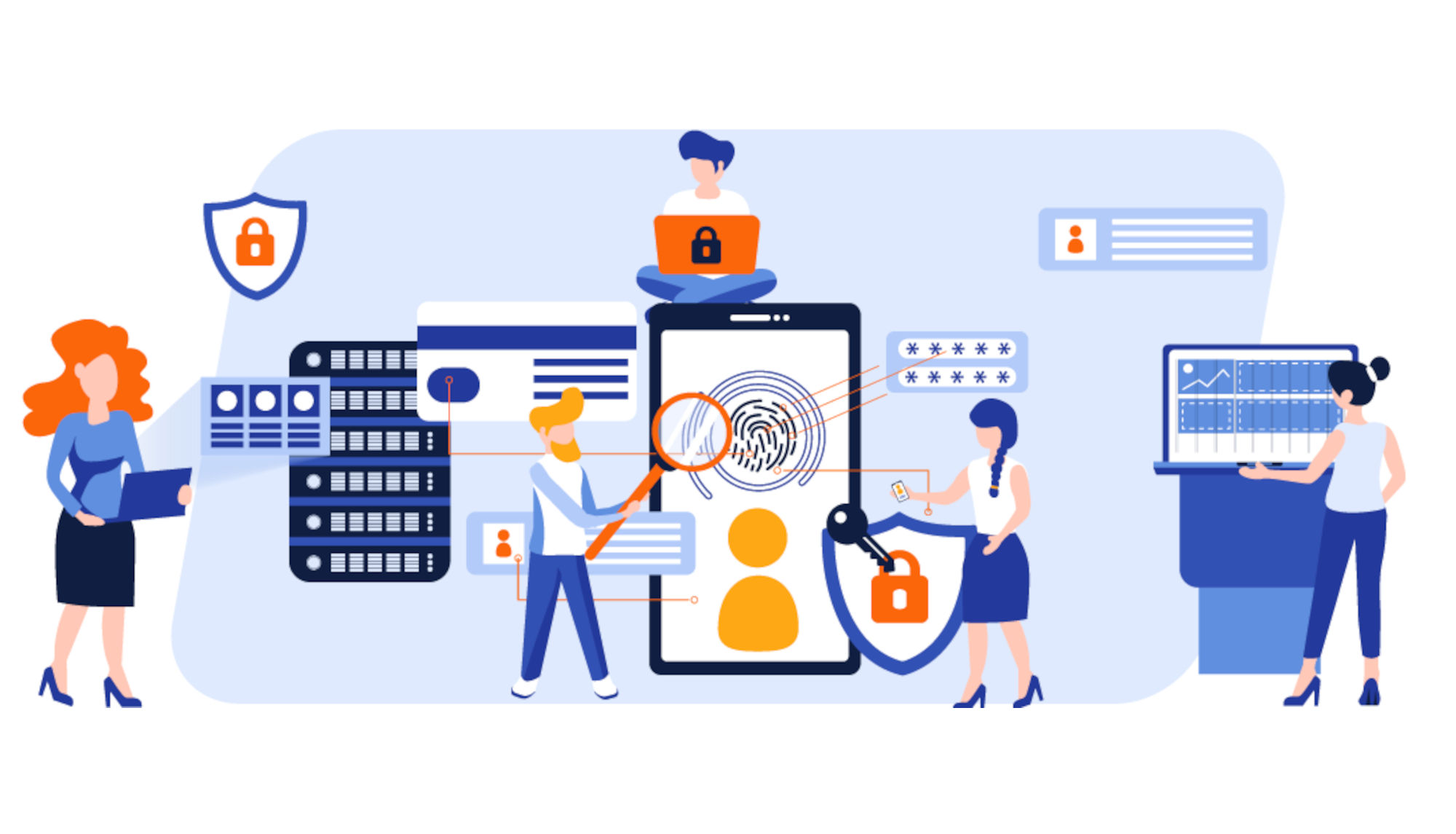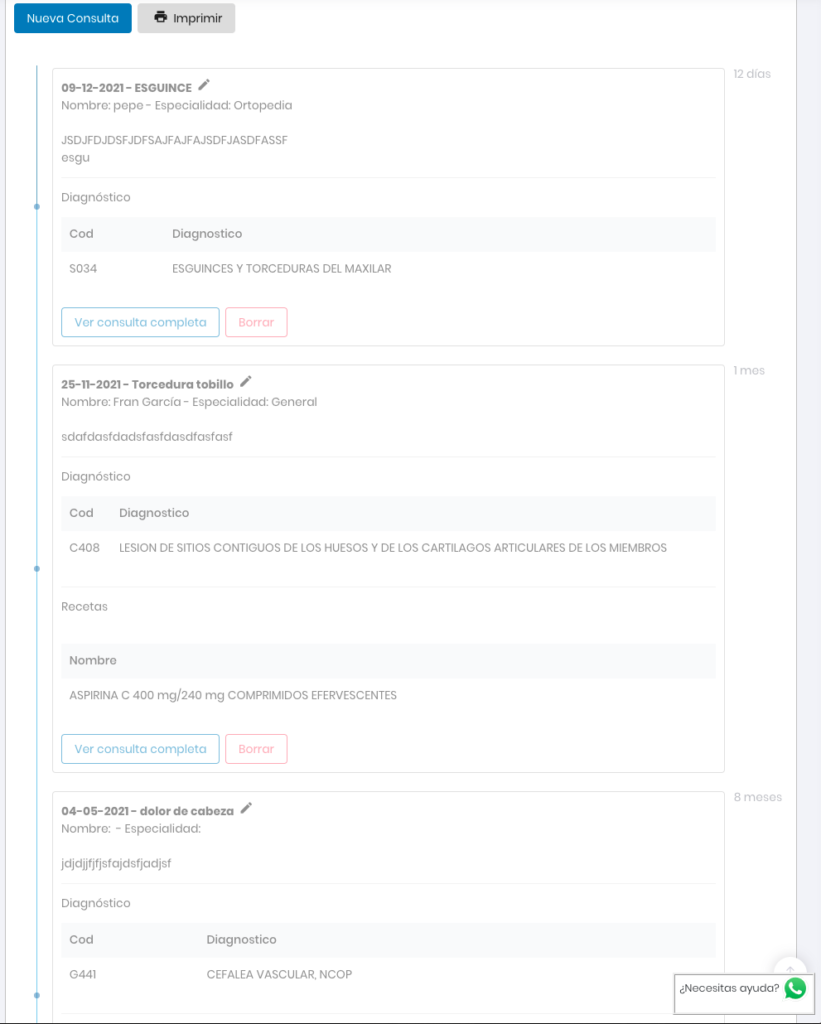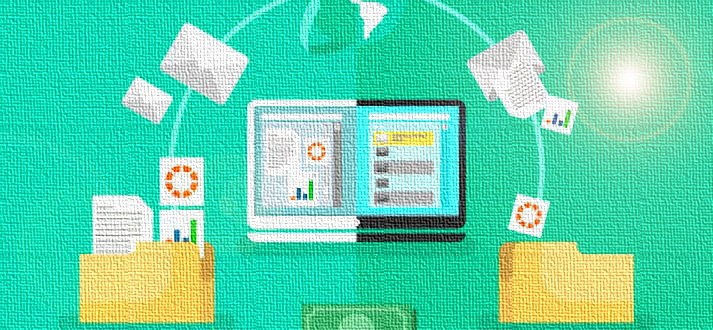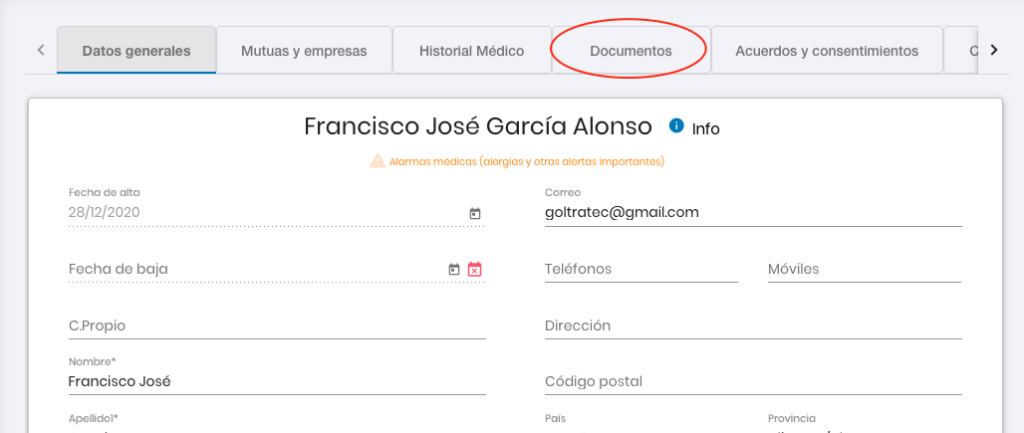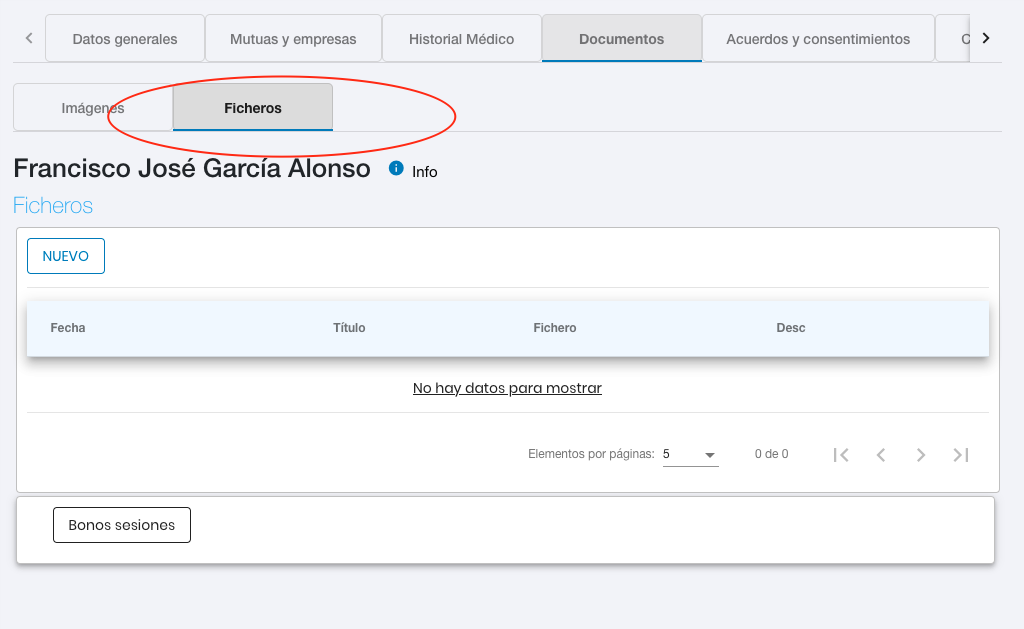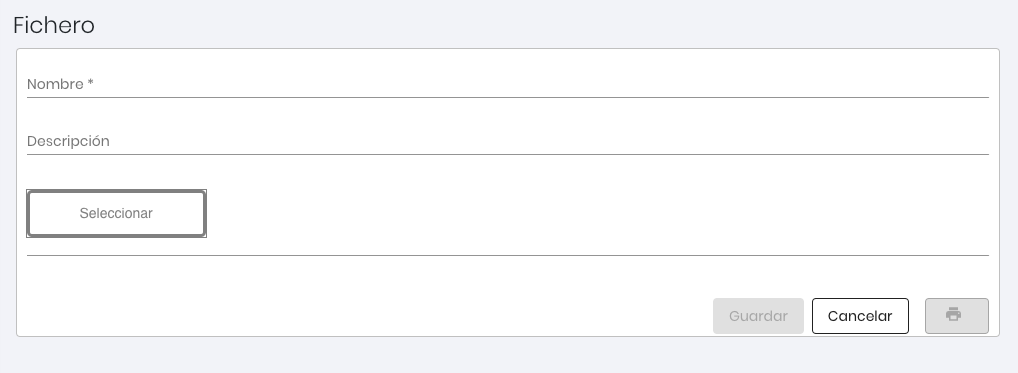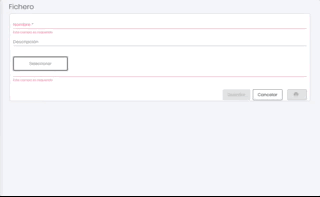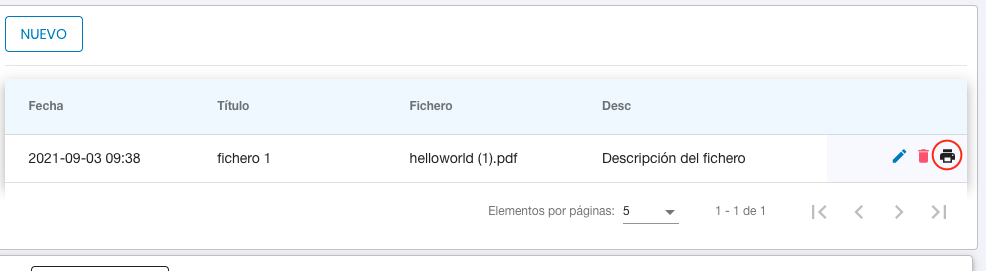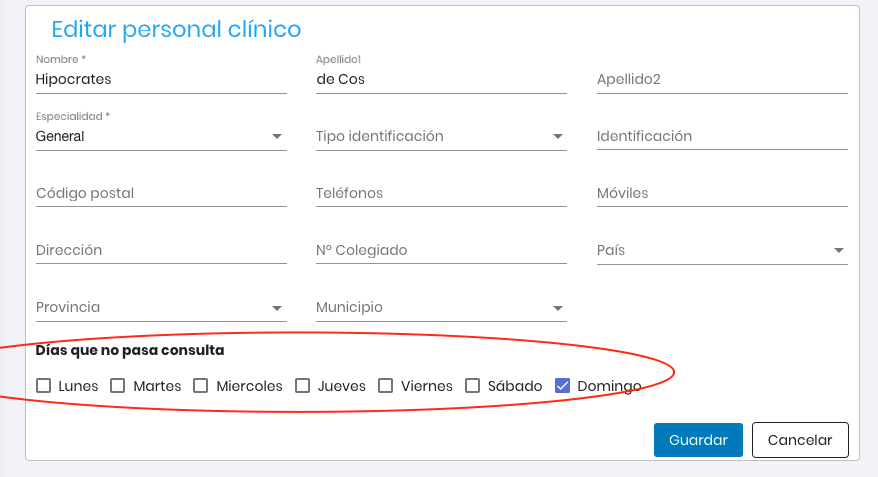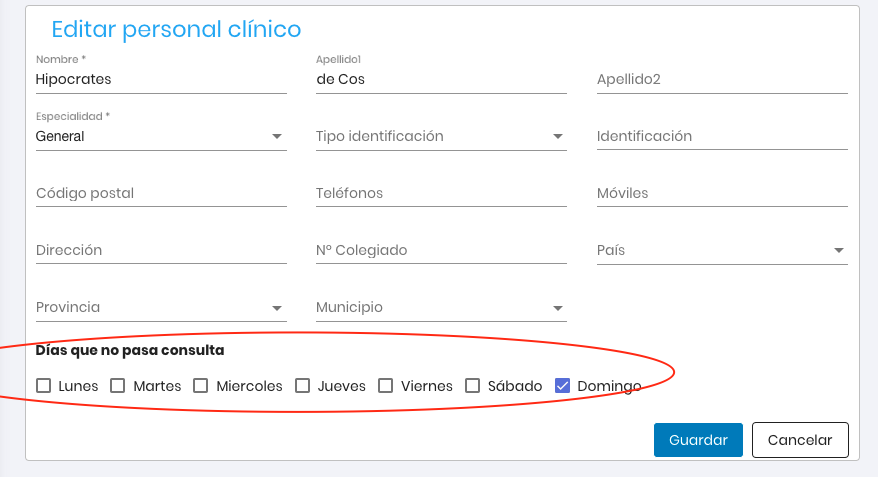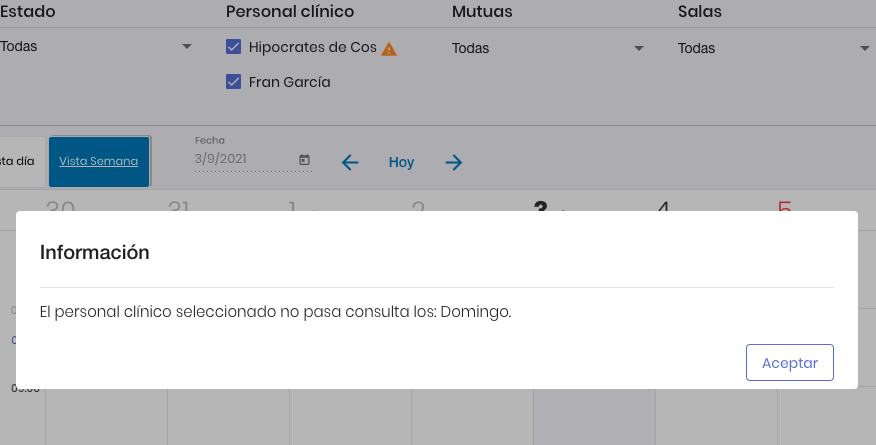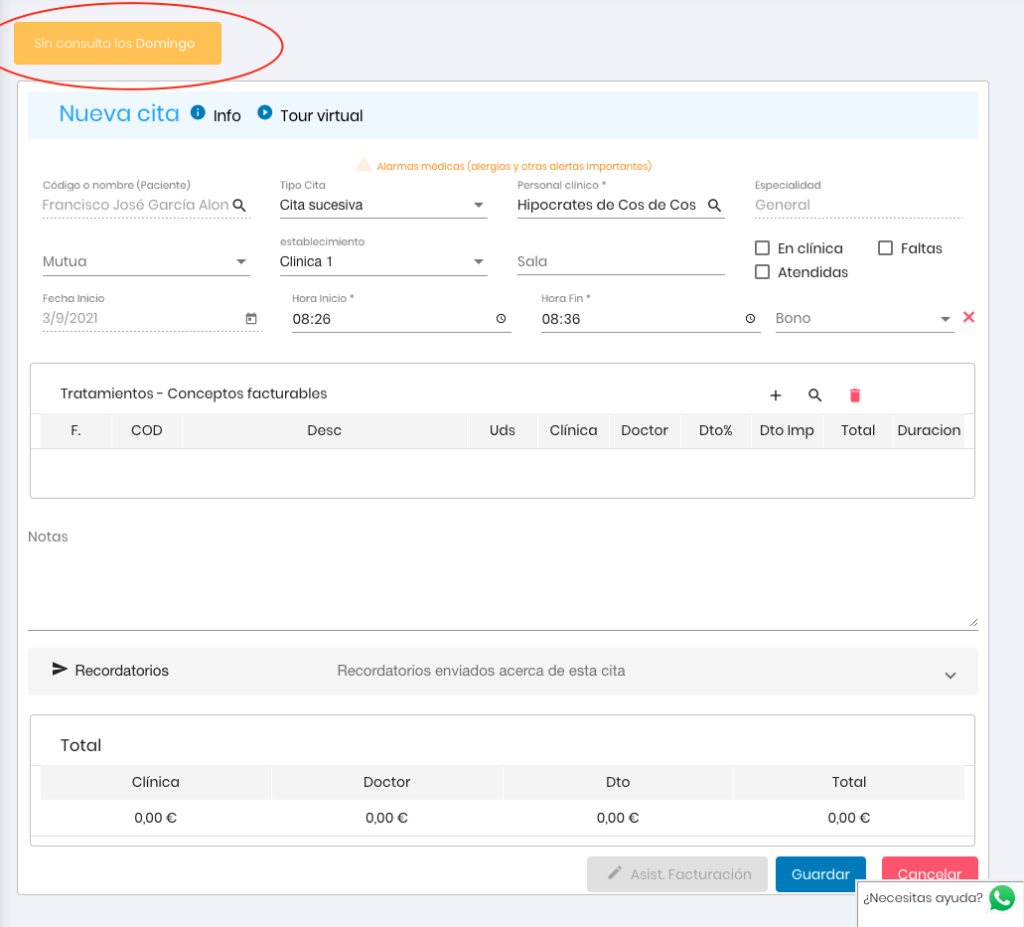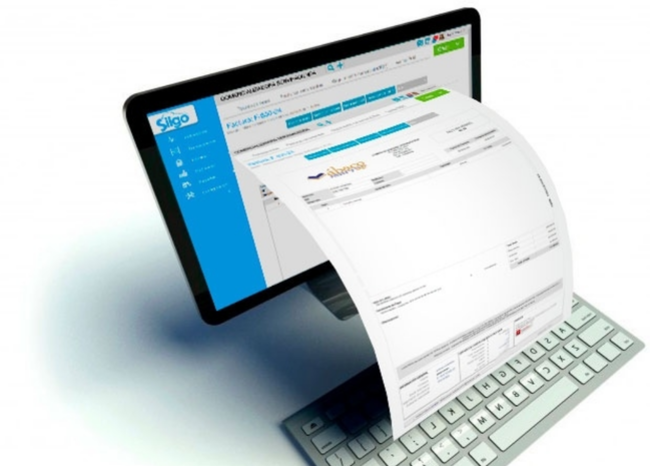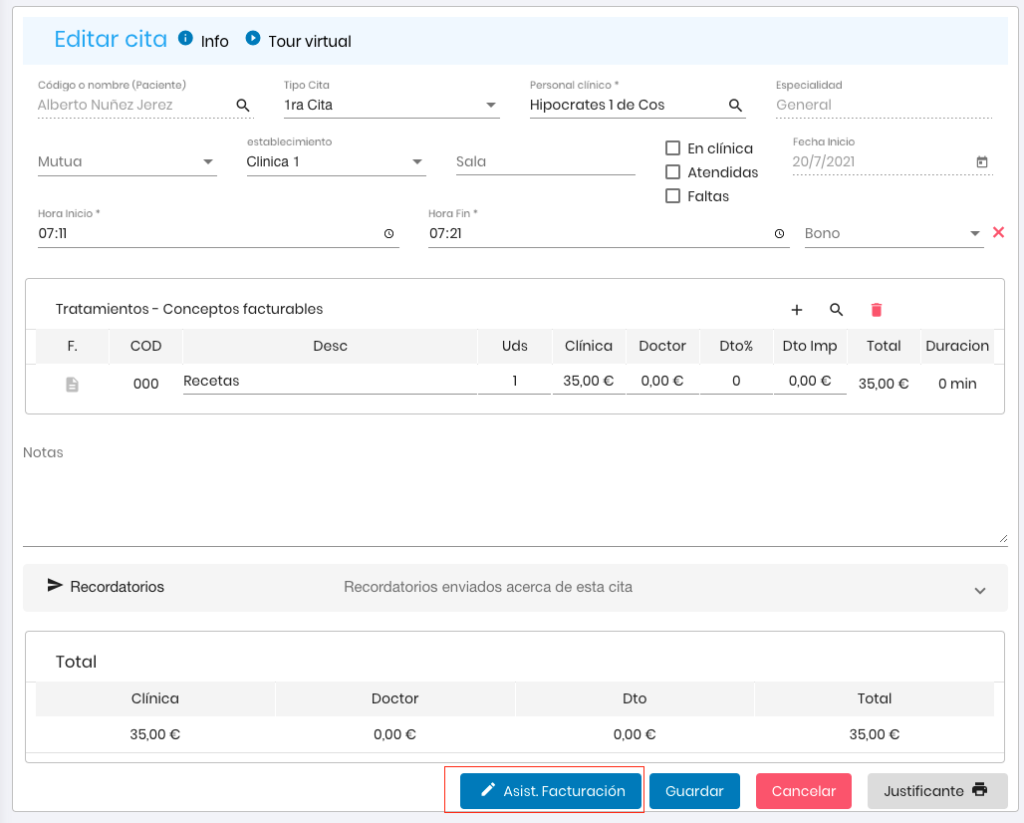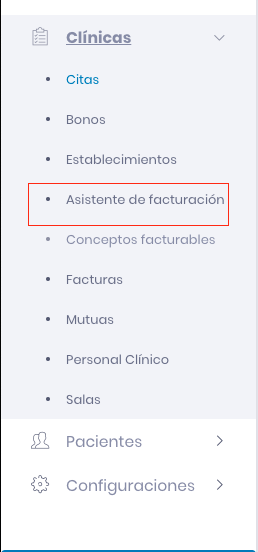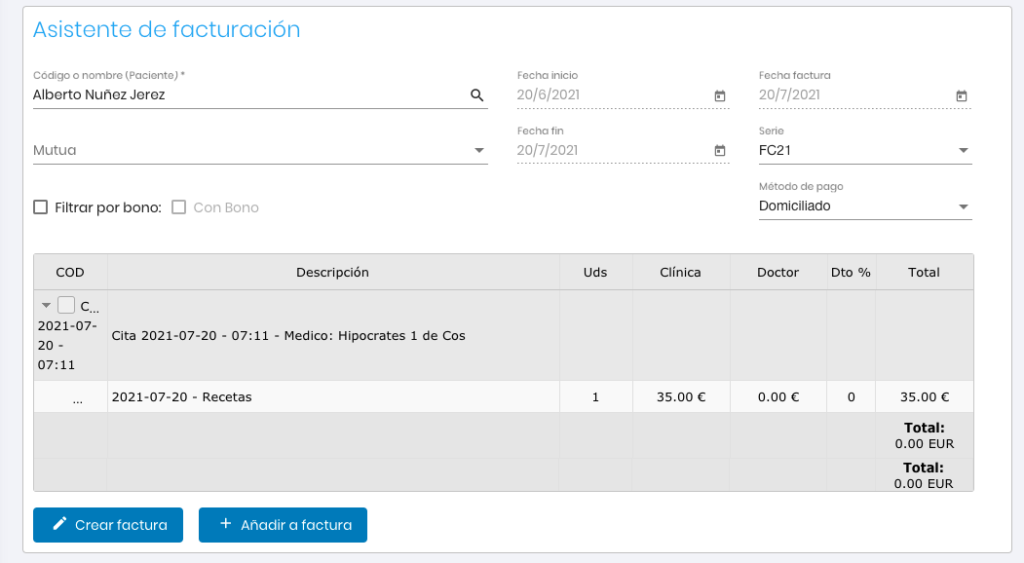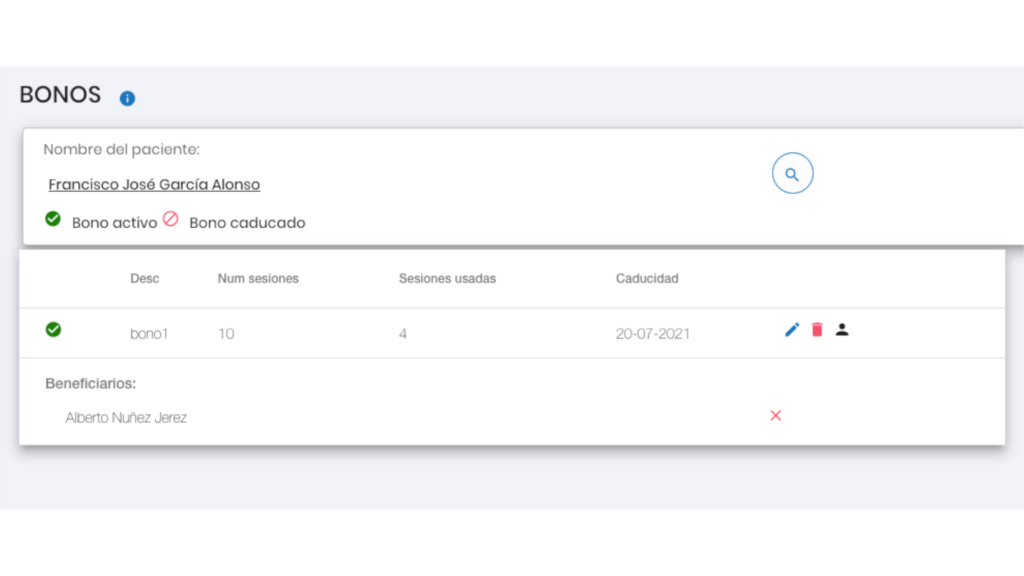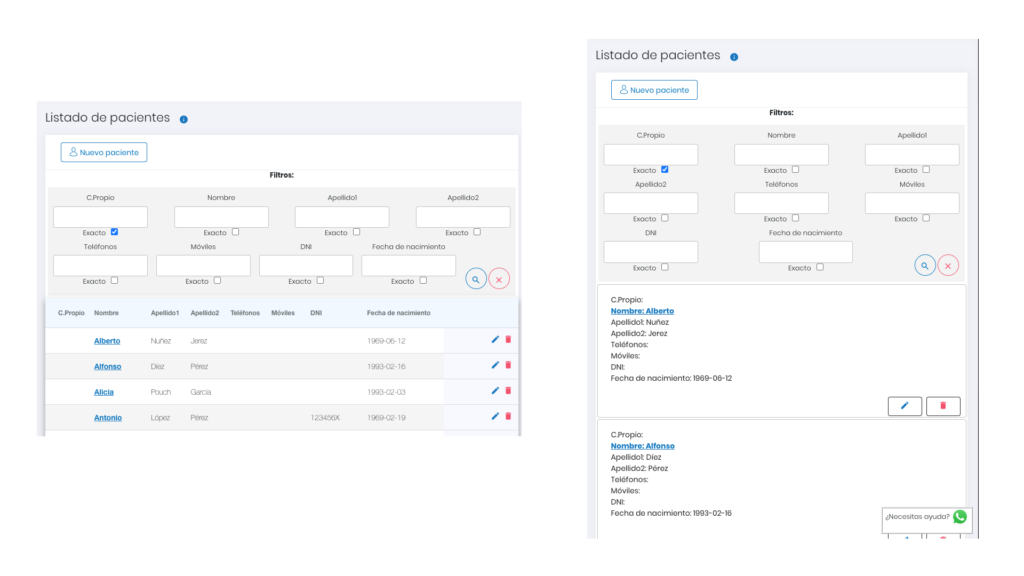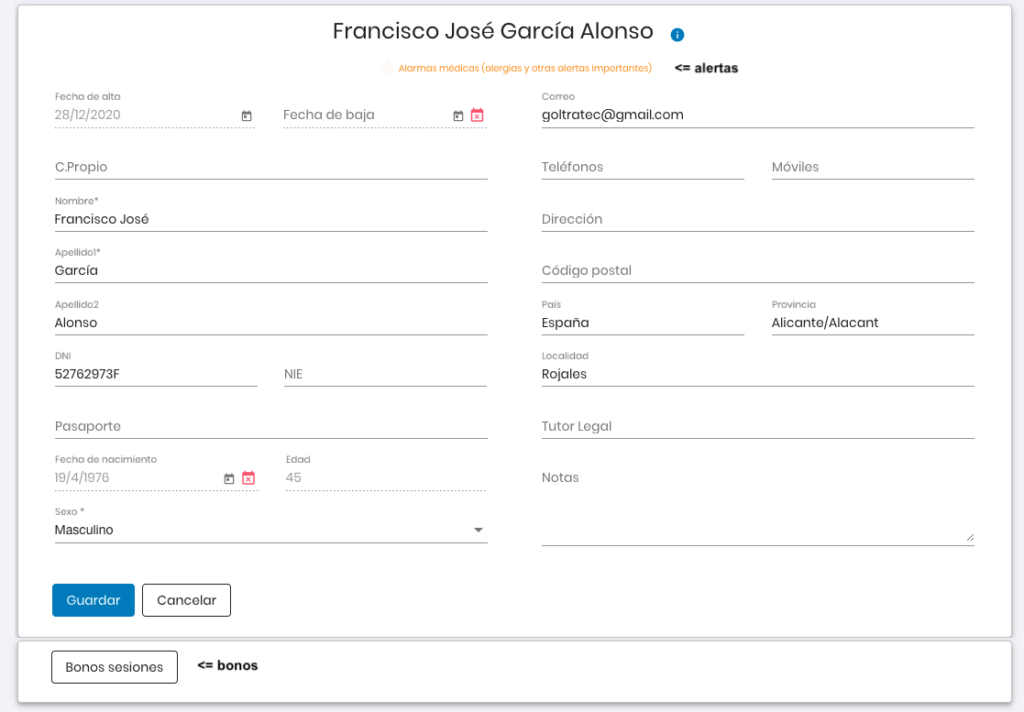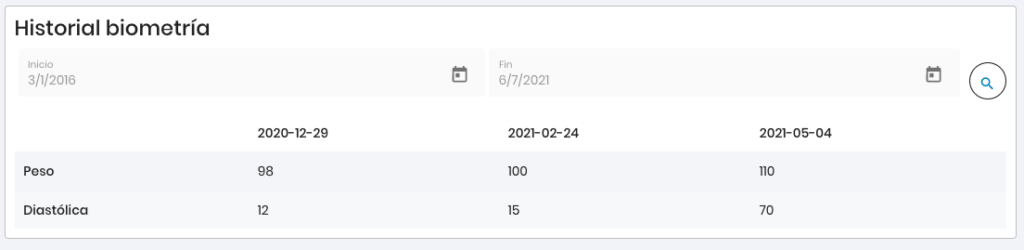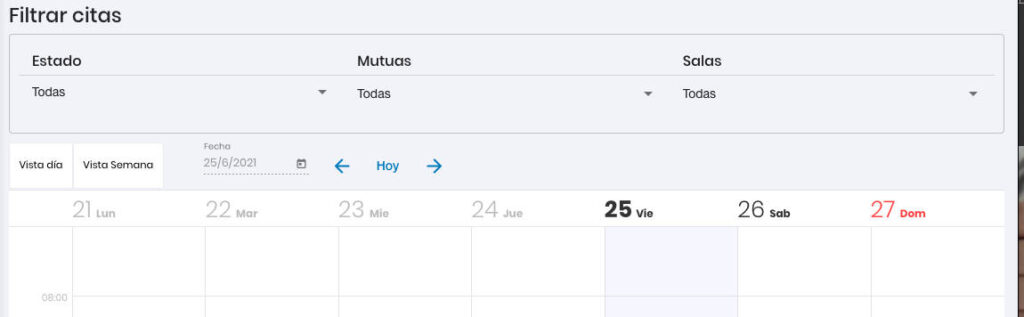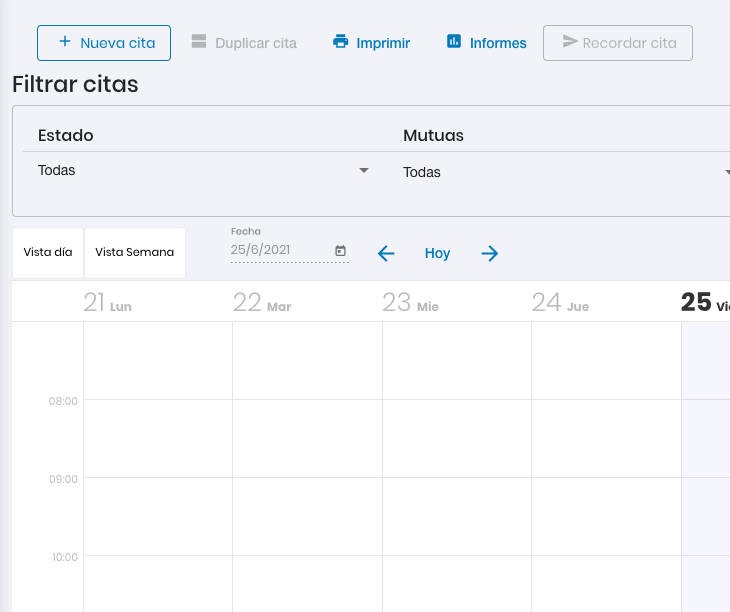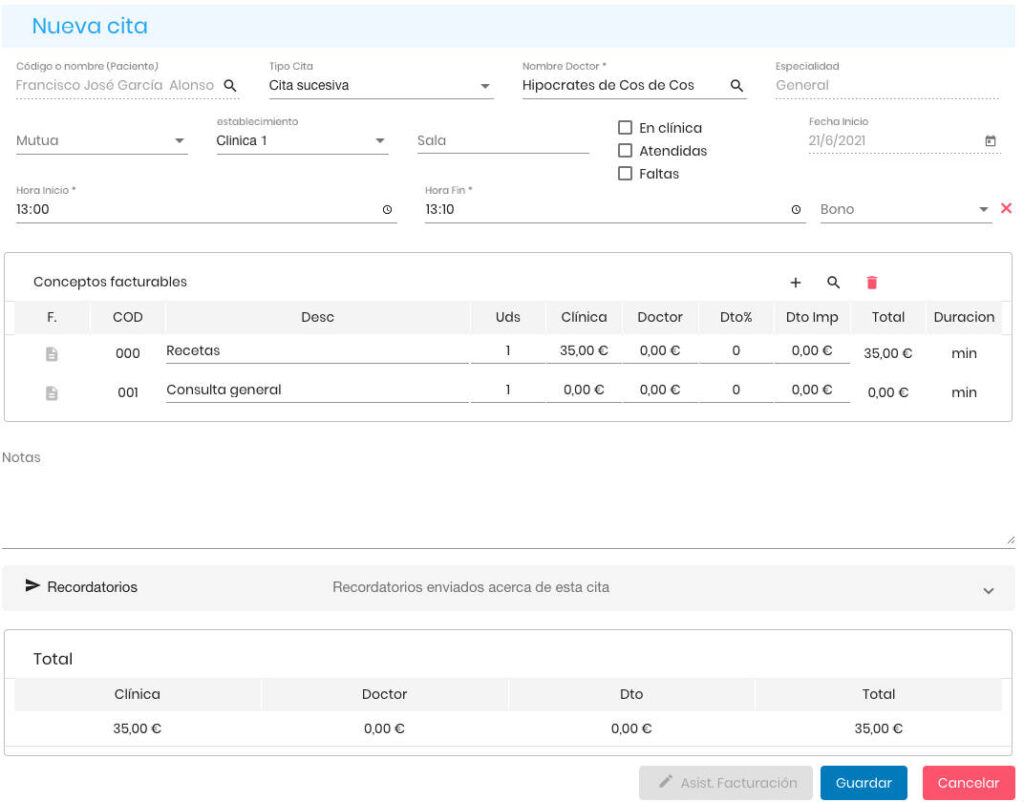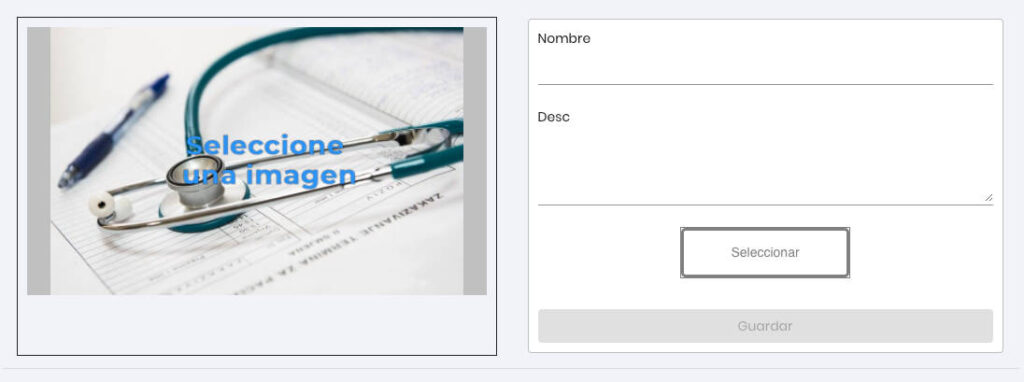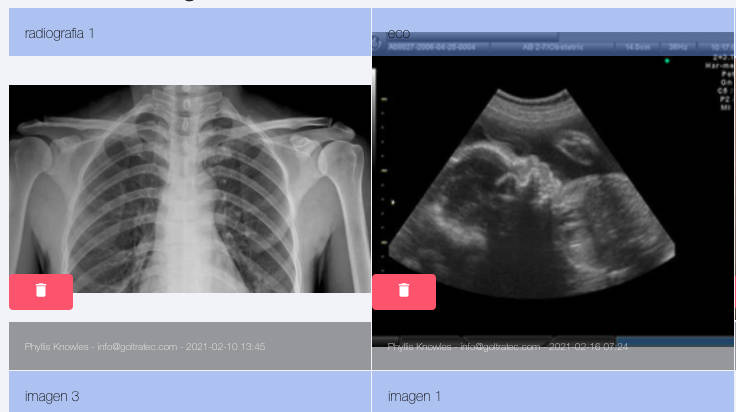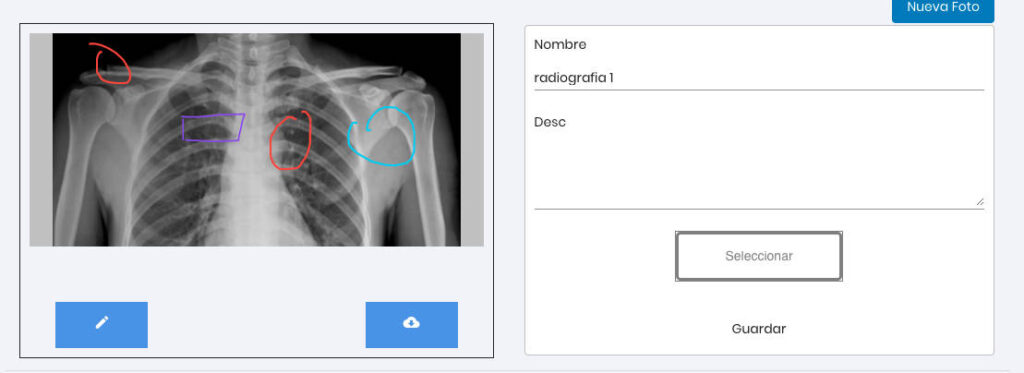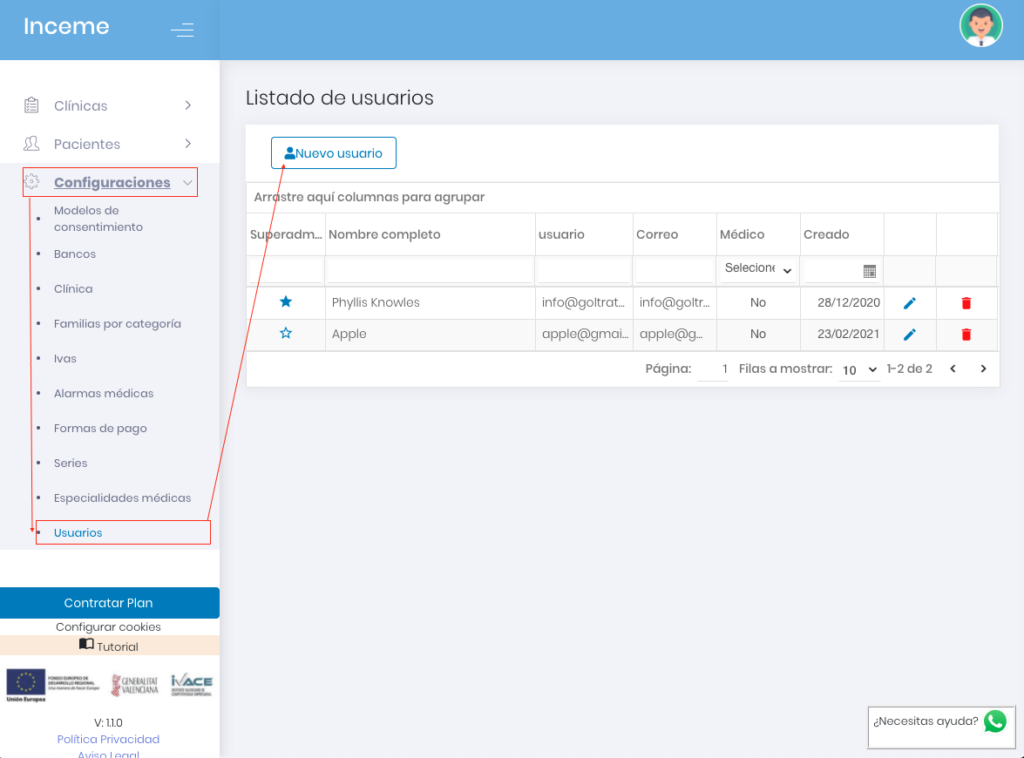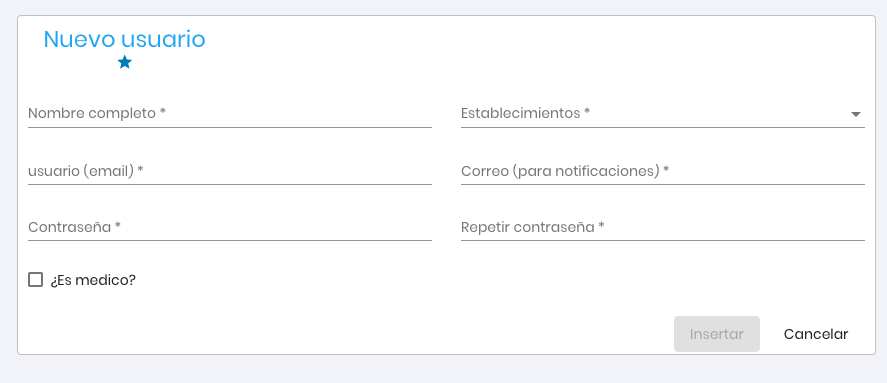Con inceme, tu programa de gestión de clínicas y centro médicos, puedes controlar la información a la que van a acceder tus trabajadores y colaboradores.
En primer lugar es necesario saber que solo puede hacerlo el super-admin, es decir el usuario que hizo el registro en Inceme. La forma de gestionar los permisos en inceme gestión de centro médicos es mediante los roles (grupos) y sus permisos.
Para acceder a los roles debes dirigirte a configuración/usuarios. Allí verás un botón que pone «roles».
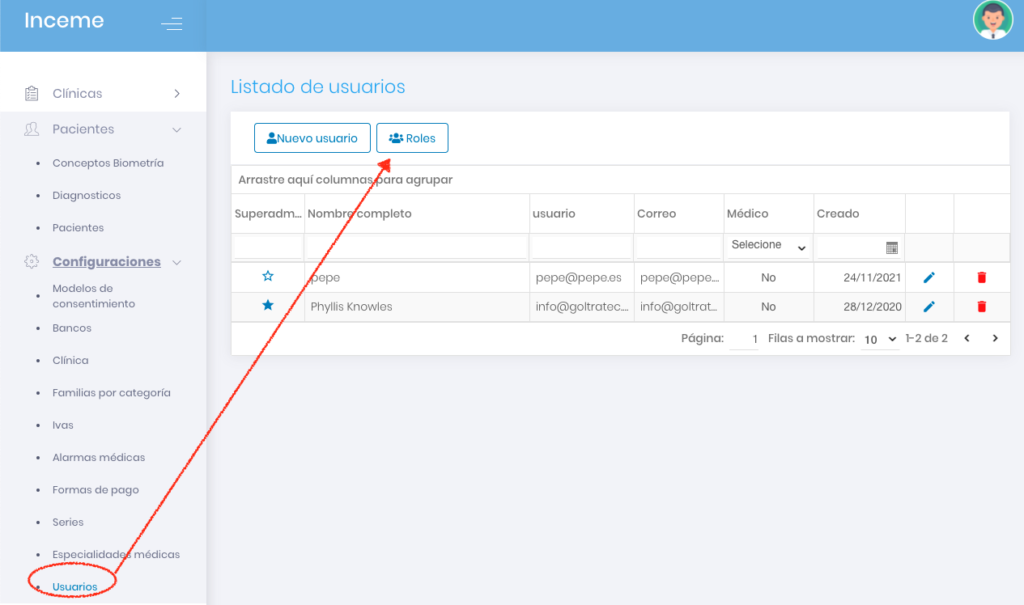
La idea es crear un rol, por ejemplo personal sanitario, y que a este rol le configuremos si puede o no acceder a ciertas funcionalidades y a qué nivel.
Imagina que no queremos que el rol personal sanitario debe acceder a las citas y a los pacientes pero no a la parte de facturas, pues en la opción facturas de ese rol le denegaríamos el acceso.
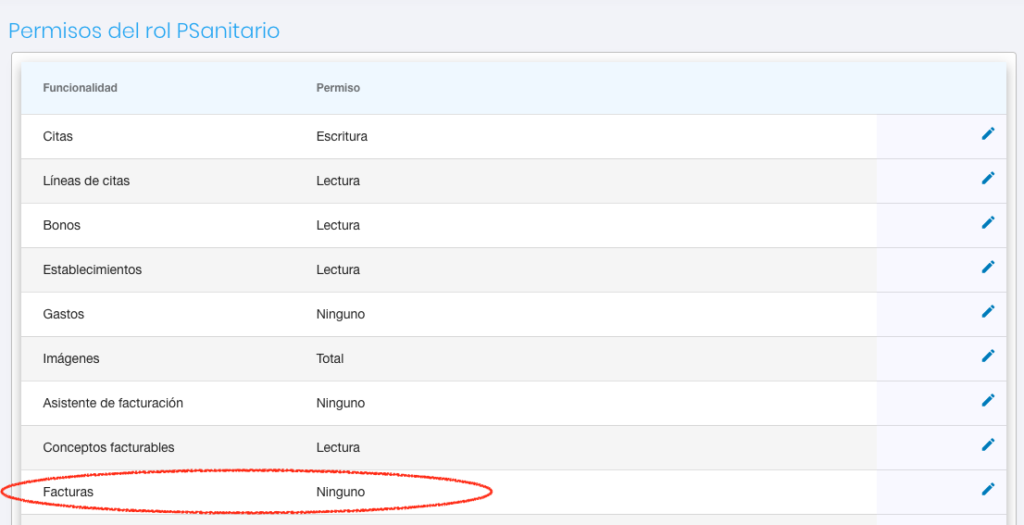
También establecer que pueda acceder a las citas pero solo para consultarlas y que no pueda ni crear nuevas citas ni modificarlas, en ese caso le configuramos un permiso de lectura.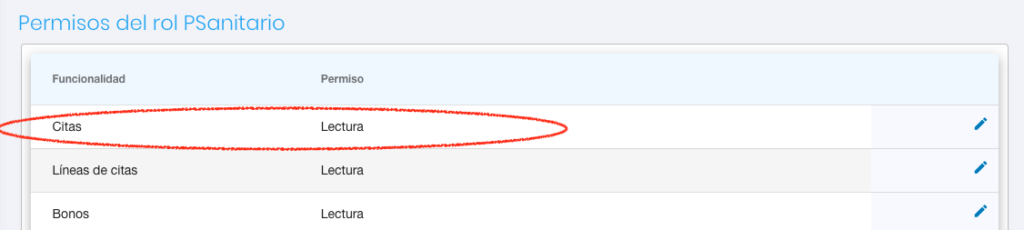
Una vez que has creado un rol con los permisos que deseas, solo tienes que aplicar ese rol a los usuarios correspondientes. Esto lo puedes hacer desde configuración/usuarios, editando el usuario y seleccionando desde el campo desplegable el rol correspondiente.
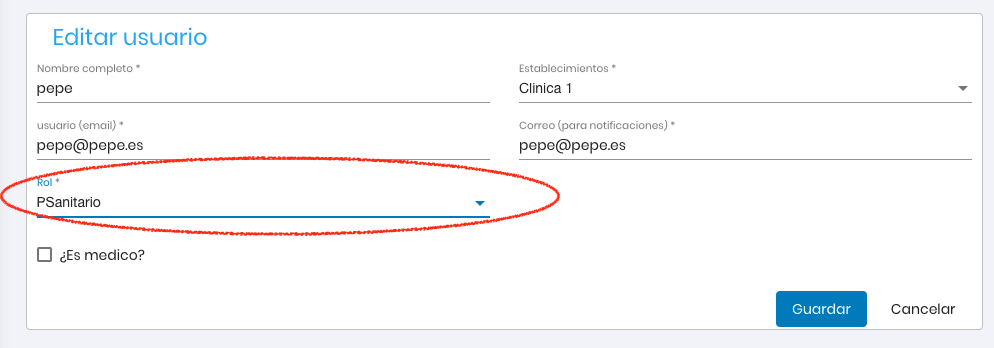
No confundas el asignar un rol con la opción ¿es médico?. Recuerda que esa opción lo que te permite es asociar el usuario con el personal clínico.